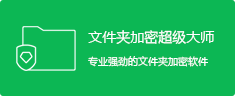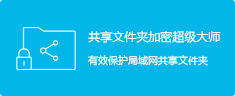在电脑文件夹存储重要数据时,需要采用必要的方式来保护文件夹的数据安全。通常来说,文件夹的保护可分为文件夹隐藏、文件夹伪装和文件夹加密三种方法。下面我们就通过这三种方法,带大家来详细了解一下。
文件夹隐藏
文件夹隐藏可以使文件夹消失在电脑中,避免其他人轻易地发现文件夹。文件夹隐藏的方法一般有两种,一种是Windows系统自带的隐藏功能,另一种则是使用超级加密3000来隐藏文件夹。
方法一:系统隐藏
我们在文件夹上点击鼠标右键,选择“属性”,在属性窗口中勾选“隐藏”,点击“确定”。在属性更改窗口中,选择应用范围,再次点击“确定”即可。
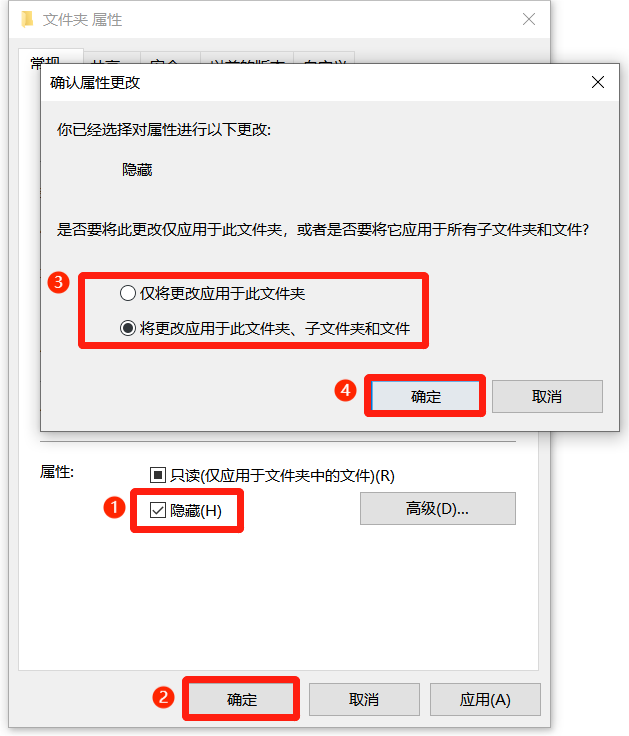
这个方法非常简单,并且不需要下载多余的软件。但最致命的问题是,隐藏后的文件夹可以轻松地被找到。我们只需要随便打开一个文件夹,点击窗口最上方的“查看”,在其中勾选“隐藏的项目”,即可找到并使用隐藏的文件夹。
方法二:超级加密3000
超级加密3000是一款专业的电脑数据加密软件,其中支持文件夹保护功能,可以隐藏保护电脑文件夹。
我们打开超级加密3000,点击“文件夹保护”按钮,在窗口中点击“隐藏”,选择需要隐藏的文件夹,点击“确定”即可。
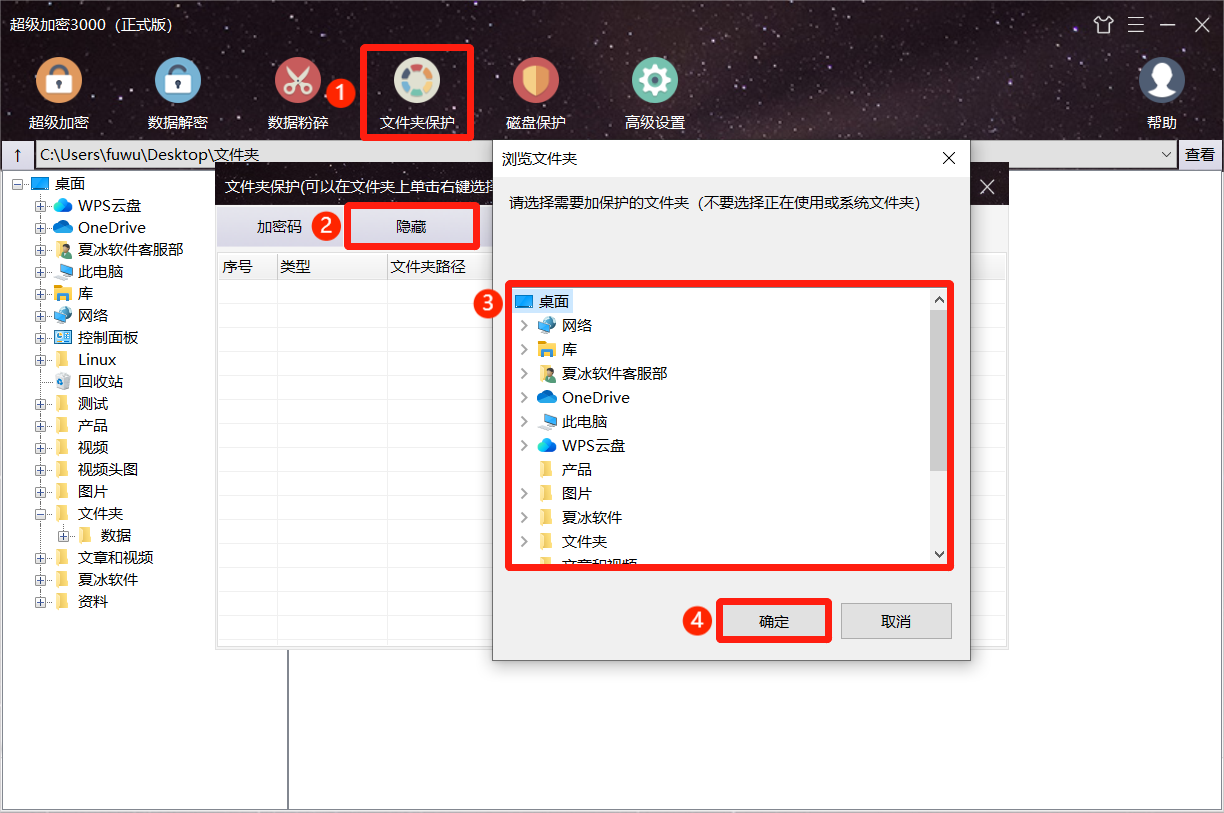
如果你喜欢右键菜单操作,那么也可以在文件夹上单击鼠标,在菜单中选择“文件夹保护”,在弹窗中选择“隐藏”即可。
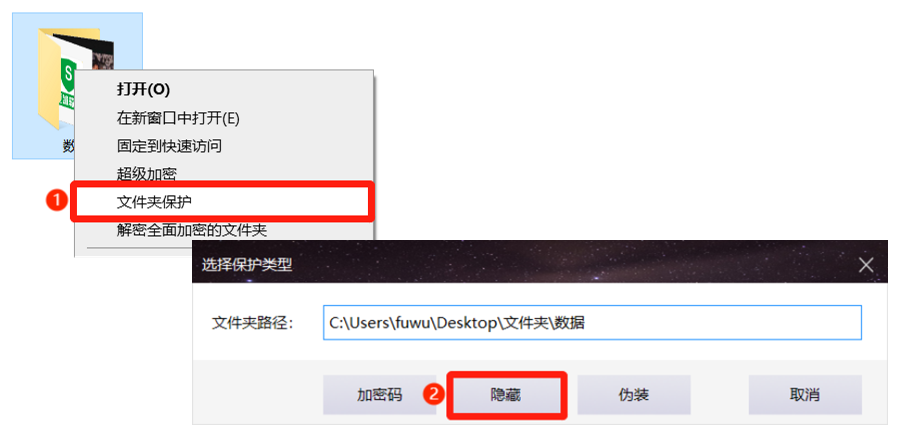
隐藏后的文件夹会彻底在电脑中消失,只能通过软件的文件夹保护功能才能打开或解除隐藏保护。
文件夹伪装
文件夹伪装同样可以通过系统更换图标或超级加密3000的文件夹保护功能来进行伪装,前者仅仅伪装文件夹的图标,后者则可以实现全面的伪装保护。
方法一:系统伪装
我们打开文件夹的属性窗口,点击“自定义”,随后点击“更改图标”按钮,选择文件夹更改后的图标,点击“确定”,回到属性窗口后再次点击“确定”即可。
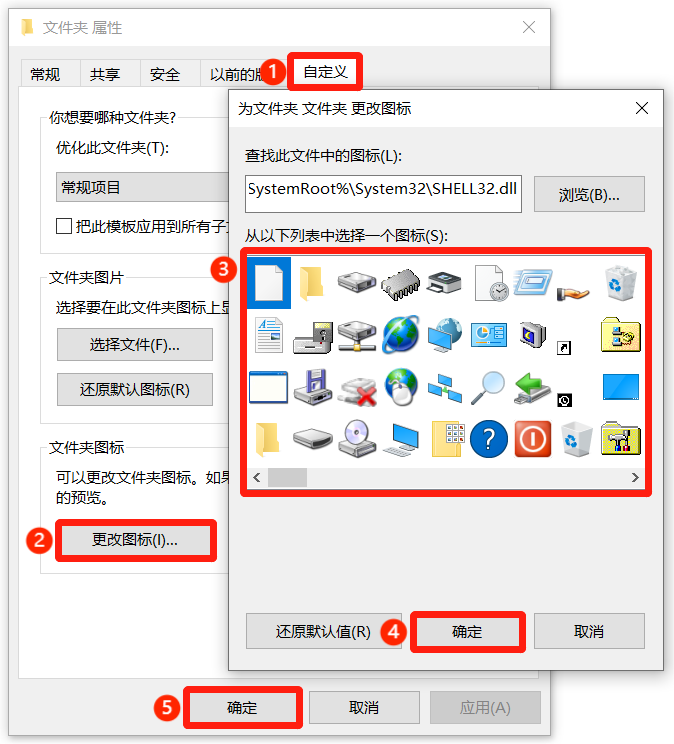
伪装后的文件夹仅有图标发生变化,打开文件夹后依旧会显示文件夹的原始数据,保护能力相对较差。
方法二:超级加密3000
通过上述介绍的软件按钮或右键菜单的方法打开文件夹保护功能的窗口,点击“伪装”按钮,随后选择文件夹伪装类型,点击“确定”即可。
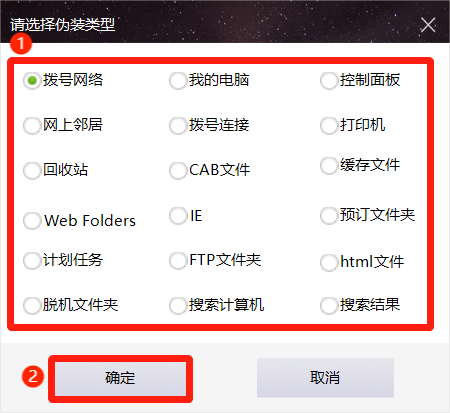
文件夹伪装后,文件夹的图标和内容都会发生变化。打开文件夹时,会显示伪装对象的内容,无法看到文件夹中的真实数据。只有进入软件后,通过文件夹保护功能才可以打开使用文件夹的真实内容。
文件夹加密
文件夹加密可以说是最安全的文件夹保护方法,在使用文件夹时,需要输入正确密码,没有密码的用户将无法打开使用文件夹。
而系统提供的EFS加密并不能为文件夹设置密码,仅依靠电脑系统登录的账号密码来保障加密文件夹的安全性,很多用户并不习惯。而超级加密3000则拥有超级加密和文件夹保护两种为文件夹加密(码)的方法。
方法一:超级加密
在软件中选择需要加密的文件夹,点击“超级加密”按钮,在弹窗中设置文件夹加密密码,并选择加密类型,最后点击“确定”即可。(也可使用右键菜单使用超级加密功能)
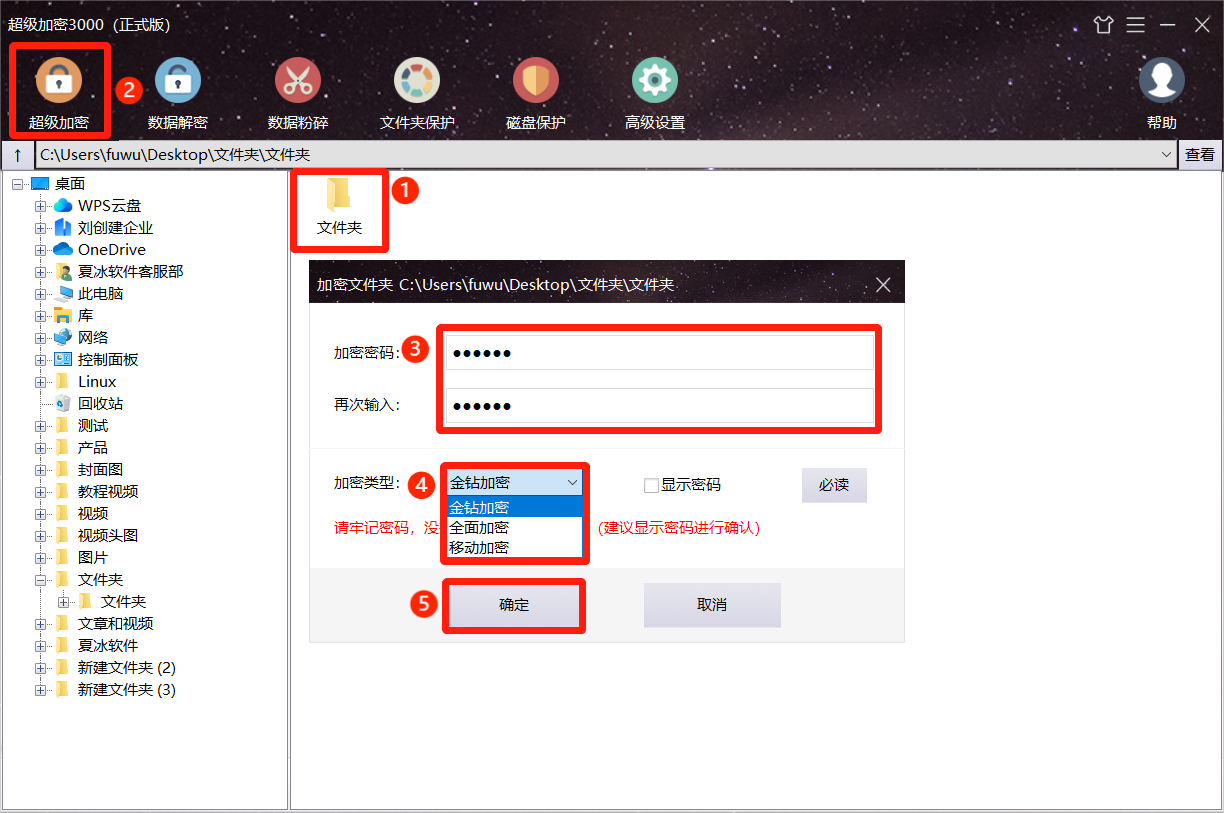
超级加密功能采用先进的加密算法,加密强度极高,不解密无法获取文件夹数据。并且,超级加密功能提供了三种文件夹加密类型,可满足不同的加密需求。(点击“必读”按钮即可查看加密类型介绍)
注意:超级加密功能不支持密码找回,需牢记加密密码。
方法二:文件夹加密码
文件夹保护功能中拥有文件夹加密码功能,可以为文件夹设置密码保护。可通过软件按钮或右键菜单使用加密码功能,设置文件夹密码后,点击“确定”即可。
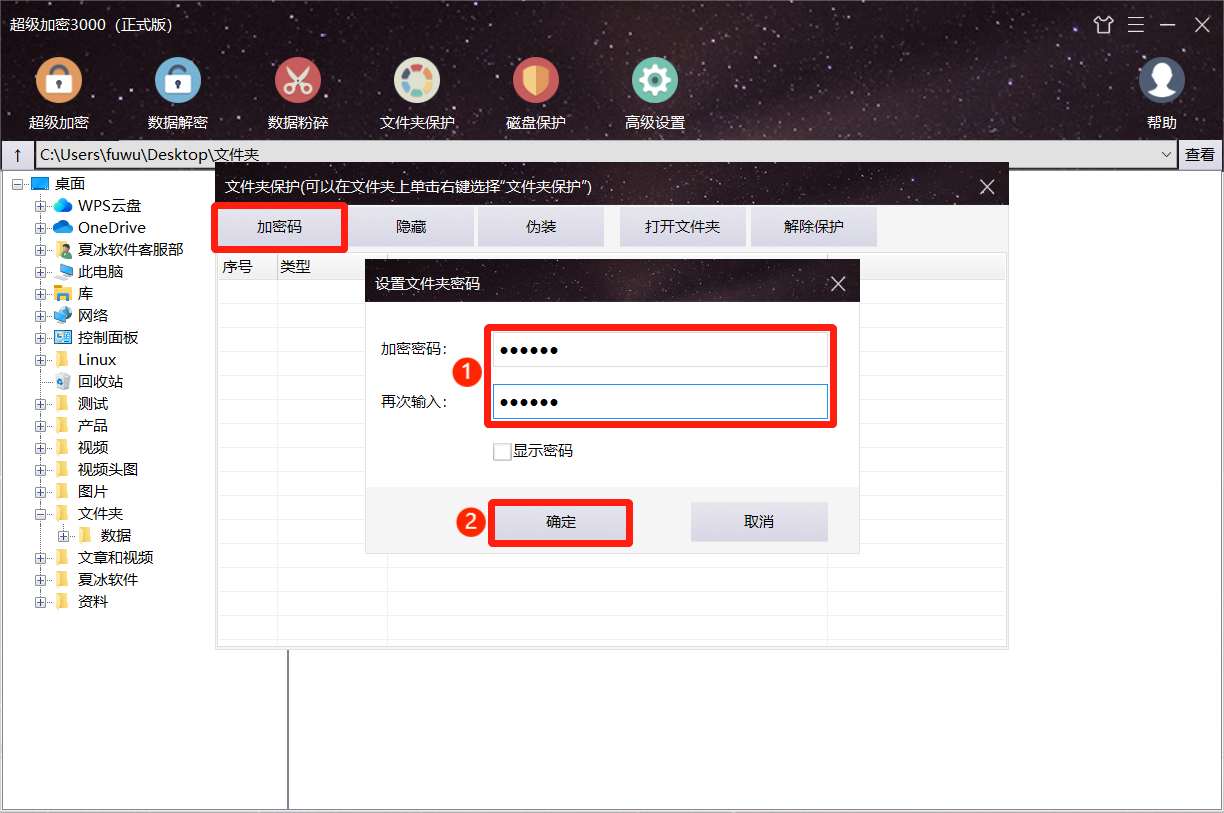
文件夹加密码的速度极快,并且对文件夹的大小没有限制。在加密码后,打开文件夹需要输入正确密码,使用完关闭后会自动恢复到加密码状态。加密码文件夹可以防删除、防复制、防移动。
以上就是关于文件夹隐藏、文件夹伪装和文件夹加密的详细介绍。如果你也正在为保护文件夹的数据安全而发愁,那么可以参考本文介绍,或点击下方链接下载试用超级加密3000,让文件夹得到有效的保护。