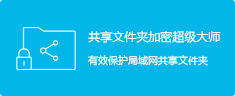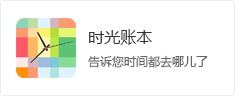正常情况下,Windows 10会定期更新系统,以便获取新功能或修复错误。而有时电脑在更新系统后,却无法正常开机。那么,这该怎么办呢?下面小编就为大家介绍6种方法来修复电脑更新后无法开机的问题。
运行启动修复
遇到这种情况时,可以准备一个U盘启动盘,随后更改BIOS中的启动顺序,并从U盘启动盘启动电脑。在电脑启动后,在Windows设置窗口单击“下一步”,然后选择“修复计算机”。再依次选择“疑难解答”-“高级选项”-“启动修复”,进行自动修复。

通过命令提示符检查和修复
在进入修复计算机选项后,选择“疑难解答”-“高级选项”-“命令提示符”。随后输入命令“sfc /scannow”并敲击回车。随后电脑便会扫描系统文件并修复错误或损坏文件。执行完成后,重新启动电脑检查问题是否解决。

在安全模式下卸载Windows更新
在修复计算机选项依次选择“修复计算机”-“疑难解答”-“高级选项”-“命令提示符”。在其中输入“bcdedit /set {default} safeboot minimal”,并敲击回车键。

随后在命令完成后关闭命令提示符,点击“继续”。在电脑重启后,将进入安全模式。随后在电脑设置中依次点击“更新和安全”-“Windows 更新”-“查看更新历史记录”-“卸载更新”,右键点击要删除的更新,选择“卸载”。随后重启电脑检查问题是否解决。

修复MBR
在Windows 10中更新后,若MBR损坏计算机也将无法启动。我们可以使用命令提示符来修复MBR。在命令提示符中依次输入以下命令:
- Bootrec /fixmbr
- Bootrec /fixboot
- Bootrec /rebuildbcd
等待命令运存完成后,重新启动电脑检查问题是否解决。
检查并修复坏扇区
系统盘中的坏扇区也是导致电脑系统更新后无法开机的原因之一,我们可以通过命令提示符进行检查修复。
我们打开命令提示符后,输入“chkdsk C: /f”,并敲击回车。等待命令执行完成后,重启电脑查看问题是否解决。
系统还原
如果在出现这个问题前,你创建过还原点,那么就可以使用系统还原来解决这个问题。
在使用U盘启动盘启动电脑时,选择“修复计算机”,随后依次选“疑难解答”-“高级选项”-“系统还原”,选择一个Windows 10备份点来还原系统,随后等待还原完成,重启电脑后查看问题是否解决。

以上就是解决Windows 10更新后无法开机的方法,如果你也遇到了这个问题,可以参考文中介绍的6种方法进行操作。
免责声明:素材源于网络,如有侵权,请联系删稿。