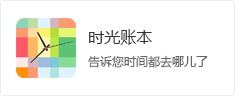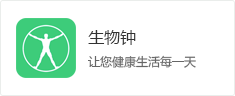在使用电脑的过程中,我们会使用到各种各样的软件。而在一些特殊情况下,我们需要定时运行和关闭这些软件。那么,电脑软件该如何实现定时运行和关闭呢?下面我们就一起来了解一下。
如何定时运行和关闭软件?
想要定时运行和关闭软件,我们可以通过电脑任务计划程序和定时关机3000来实现,下面我们就来详细地介绍一下操作过程。
任务计划程序
以Windows 10系统为例,在“此电脑”上单击鼠标右键,选择“管理”。在窗口中选择“任务计划程序”,点击“创建任务”。
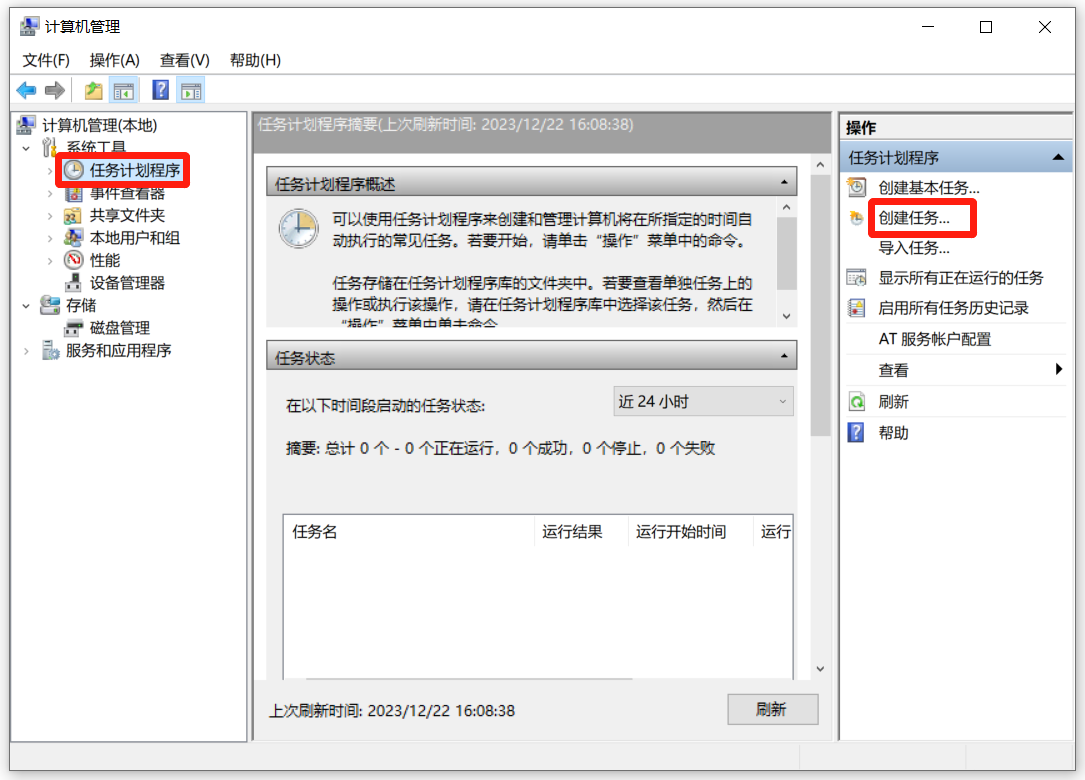
在新窗口中将任务名称设置为“启动程序”。
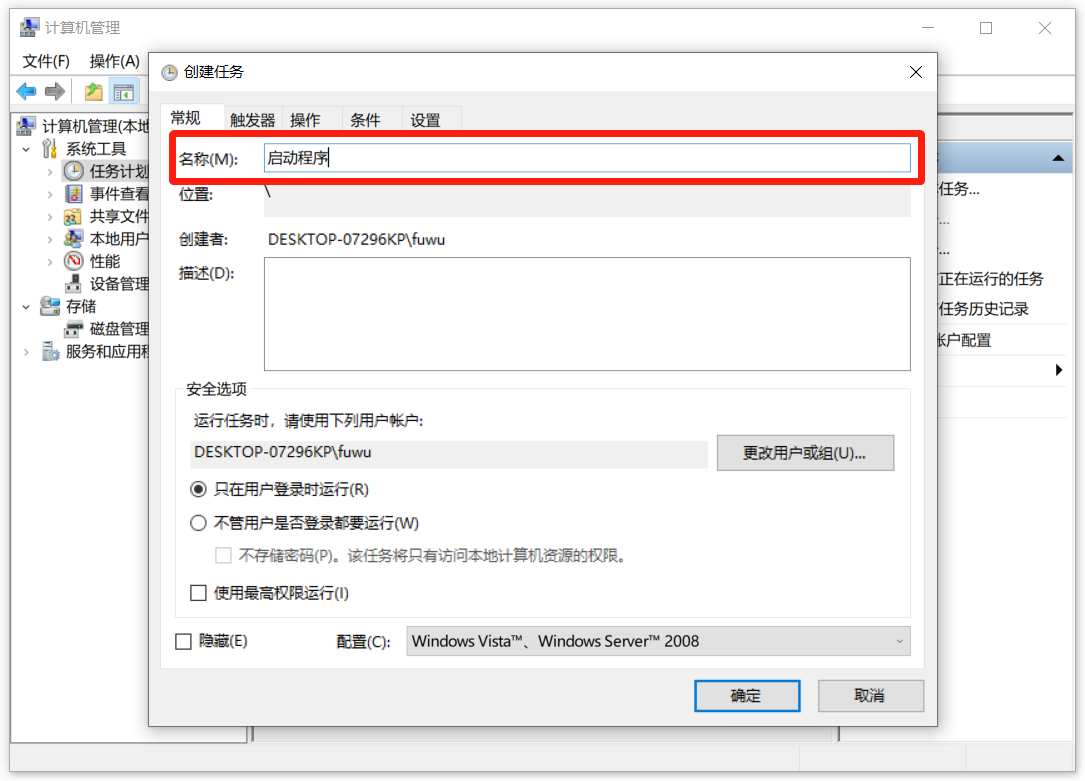
点击“触发器”,点击“新建”按钮。在窗口中设置任务触发条件,可根据实际情况进行设置,设置完成后点击“确定”。
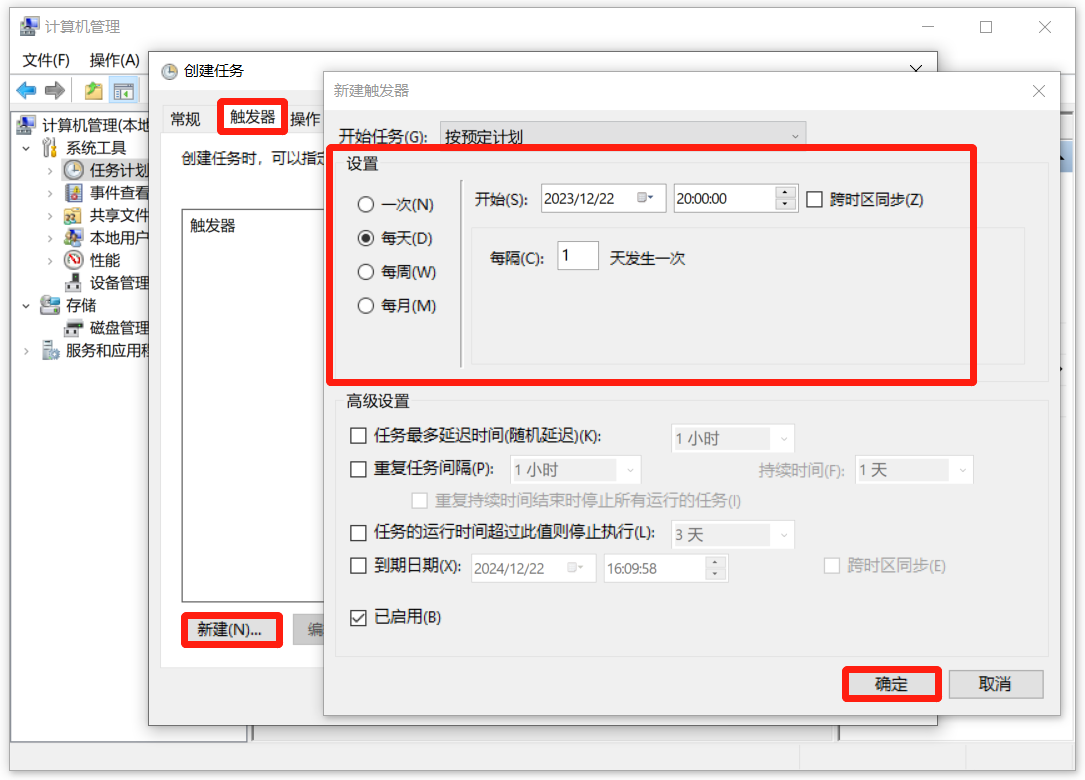
回到创建任务窗口后,点击“操作”,点击下方“新建”按钮。在弹窗中点击“浏览”按钮,选择需要打开的软件的路径,点击“确定”。回到创建任务窗口后再次点击“确定”。
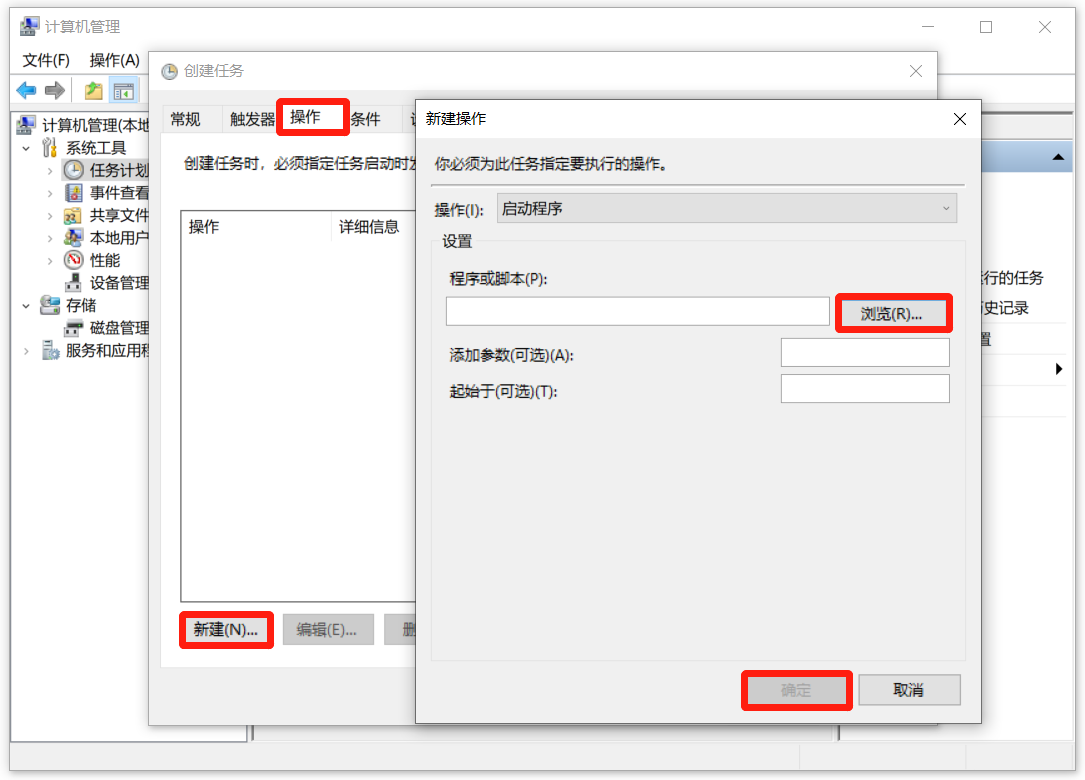
随后展开“任务计划程序”,点击“任务计划程序库”,右键点击刚刚设置的任务,选择“运行”即可。
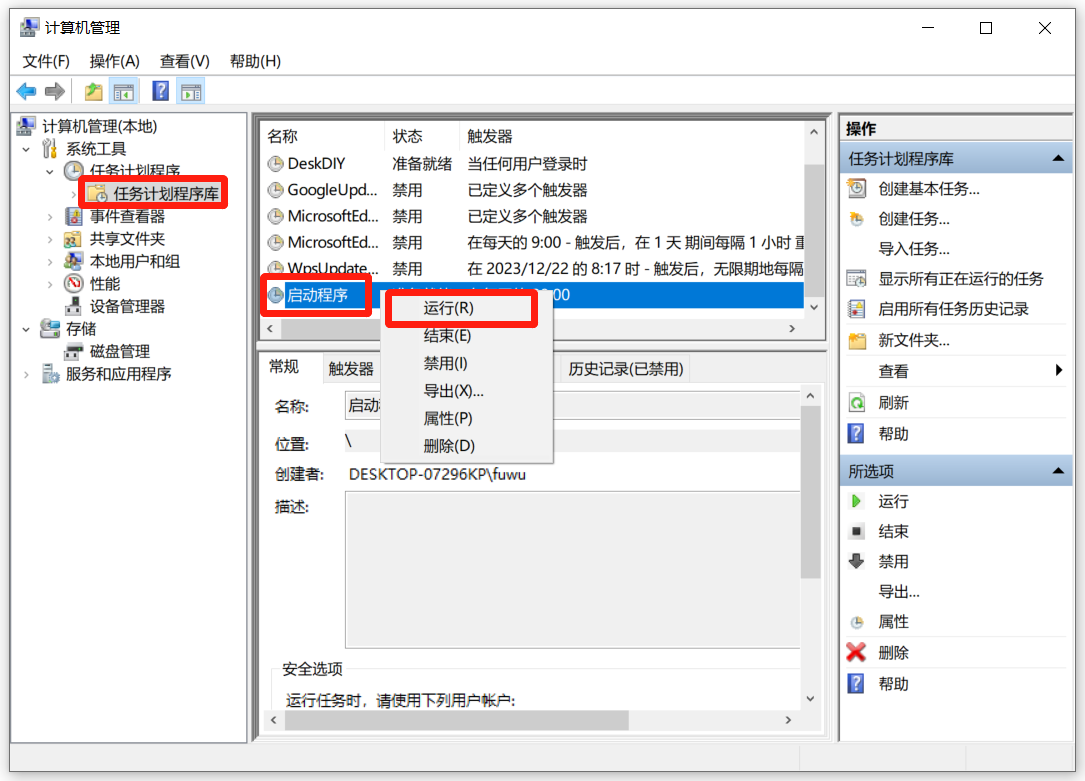
经过如此设置之后,在到达触发条件后,电脑就会定时运行该软件。但任务计划程序并不支持定时关闭软件,想要实现定时关闭软件,就必须要通过特定的脚本文件来实现。如果你没有相应的计算机技术,则可以使用定时关机3000来定时运行和关闭软件。
定时关机3000
我们下载安装定时关机3000后,打开软件后点击“添加任务”按钮。
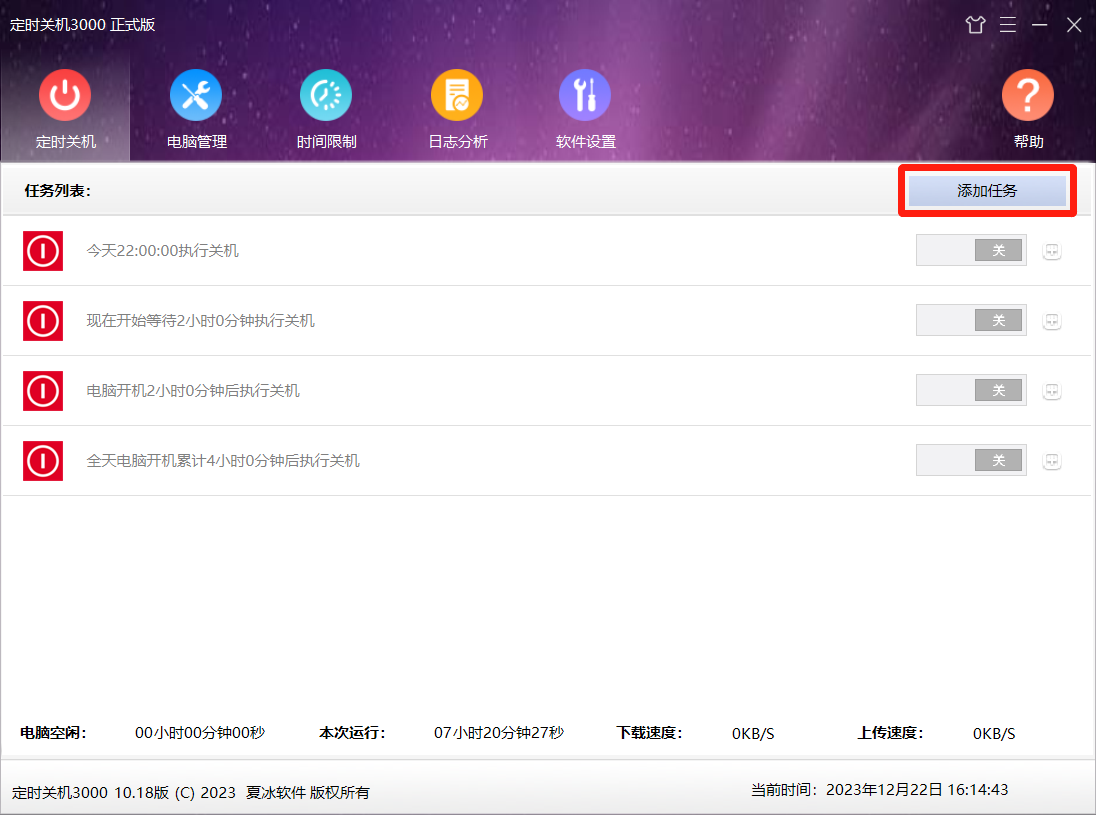
在添加任务窗口中选择需要执行的任务和任务执行条件。
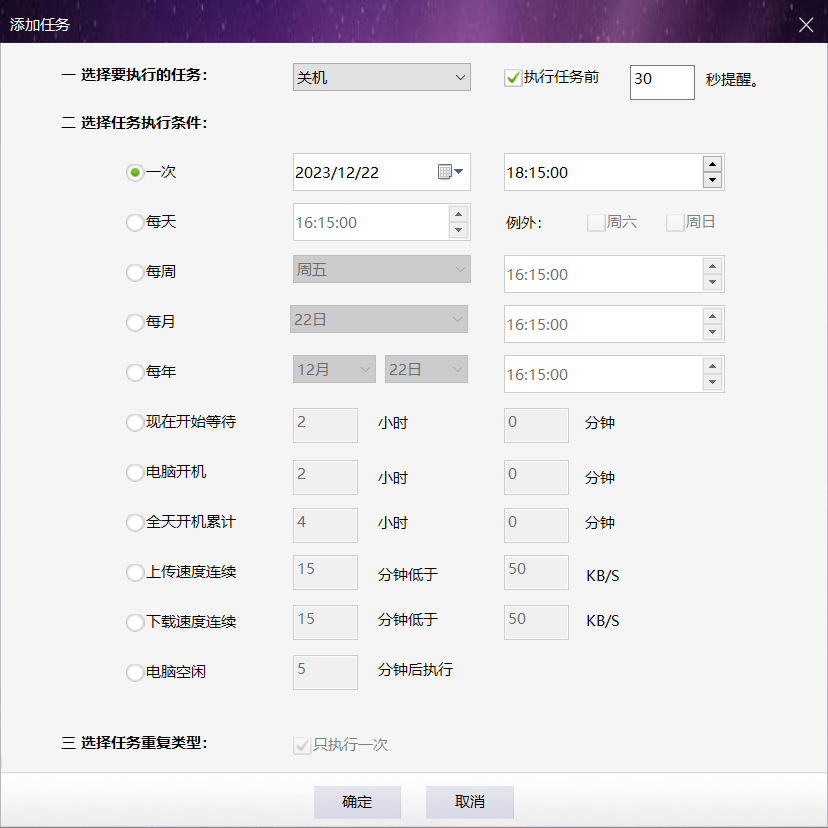
执行任务选择:定时关机3000支持14种执行任务,包括关机、重启、注销等等。我们在其中选择“运行软件”,随后选择软件路径即可。

查看软件路径:可右键点击软件快捷方式,选择“打开文件所在的位置”进行确定。
任务执行条件:定时关机3000可完成11种执行条件,支持一次、每天、每周等等。这里我们根据自己的实际需求进行设置即可。
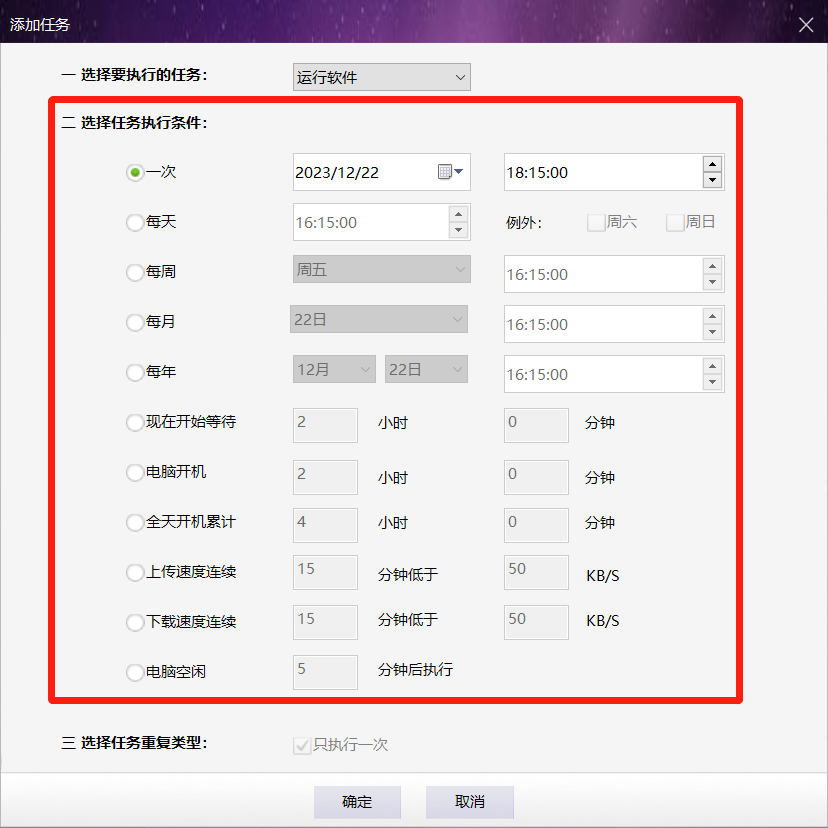
在窗口最下方,可设置任务是否重复。当选项为灰色时,则代表所选执行条件默认只执行一次或重复。任务设置完成后,点击“确定”。
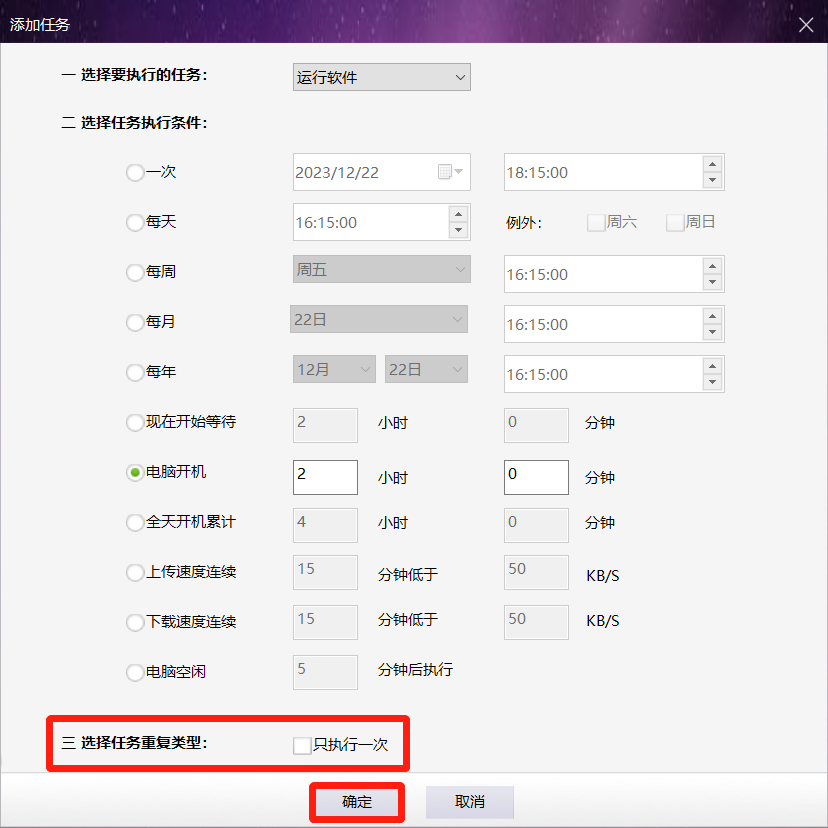
回到软件主界面后,在弹窗中点击“是”即可立即启动该任务。也可以在任务后方设置任务的开关。在满足执行条件后,点击便会运行该软件。
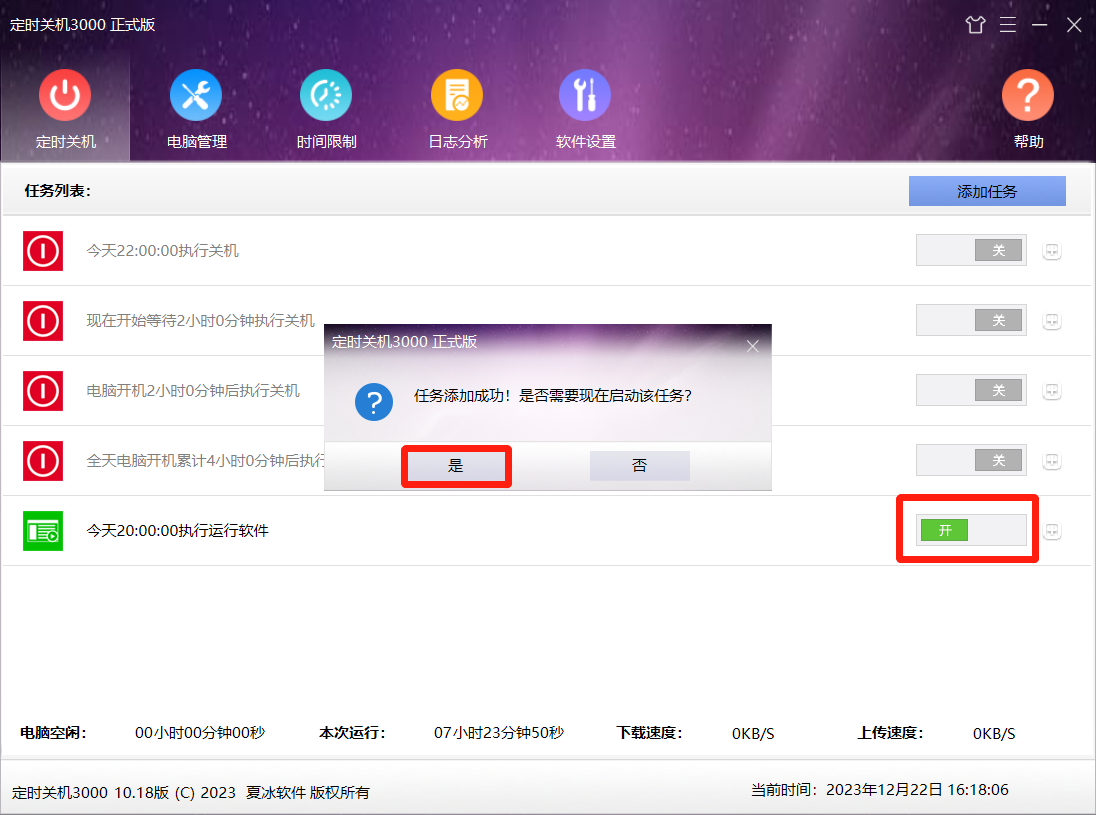
如果想要实现定时关闭软件,则可以参考上述操作,在执行任务的下拉框中选择“关闭软件”,随后选择软件路径,根据需要设置任务执行条件后,点击“确定”即可。
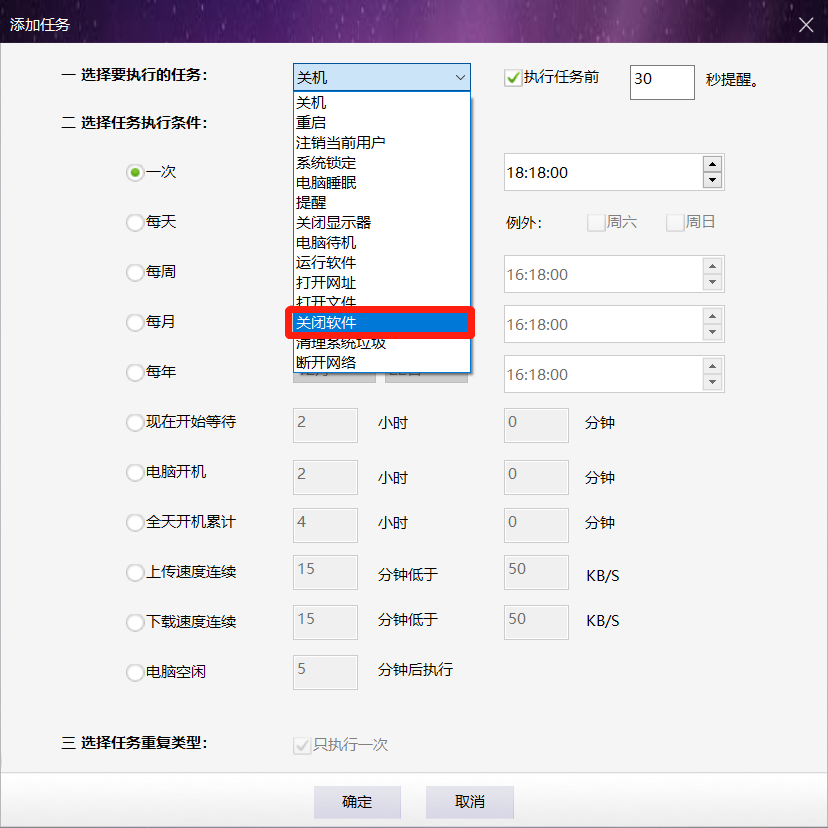
以上就是电脑定时运行和关闭软件的方法,有需要的小伙伴可以参考文中介绍进行操作。定时关机3000不但拥有强大的定时功能,还支持电脑管理、时间限制和日志分析电脑,可以更好地帮助我们管理、使用电脑。