本地磁盘是电脑的重要组成部分,也是很多人储存数据的第一选择。那么你知道如何为电脑本地磁盘设置密码吗?下面小编就带大家来了解一下。
准备工具
Windows 7 及以上系统电脑
操作方法
步骤一:我们打开U盘内存卡批量只读加密专家,勾选右下角的“添加本地磁盘”,在列表中选择需要加密的磁盘分区,在这里我们可以一次选择多个分区进行加密。
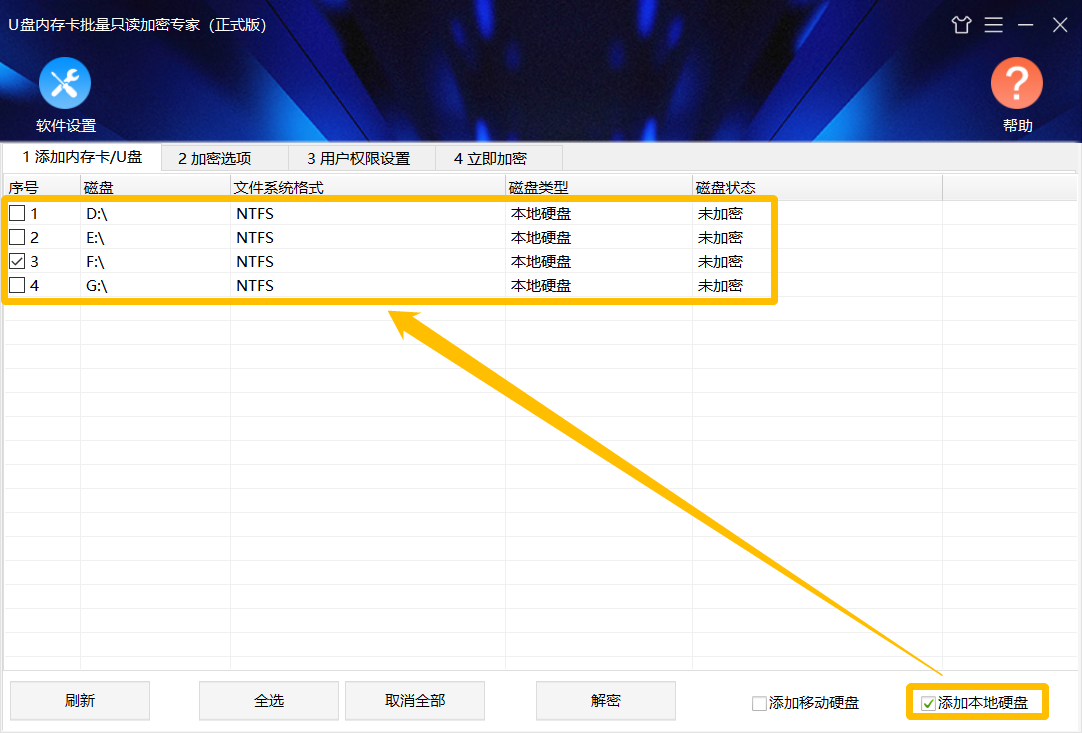
步骤二:点击“加密选项”,因为需要在电脑上使用磁盘,所以需要选择“常规”保护类型,保护强度、客户端程序名称和标题则可以根据自己的需要进行设置。
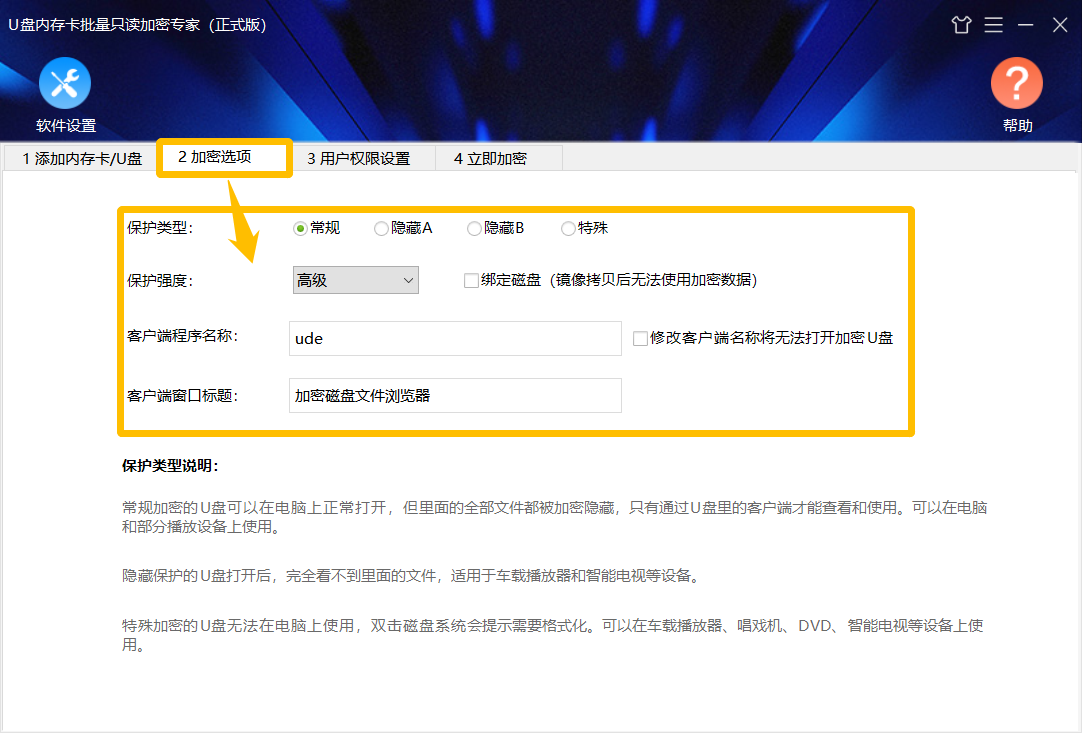
步骤三:点击“用户权限设置”,如果磁盘只是自己使用,则可以将多余的普通用户删除;如果磁盘还需要提供其他人使用,我们就可以点击“添加用户”,设置用户的名称、密码以及权限。
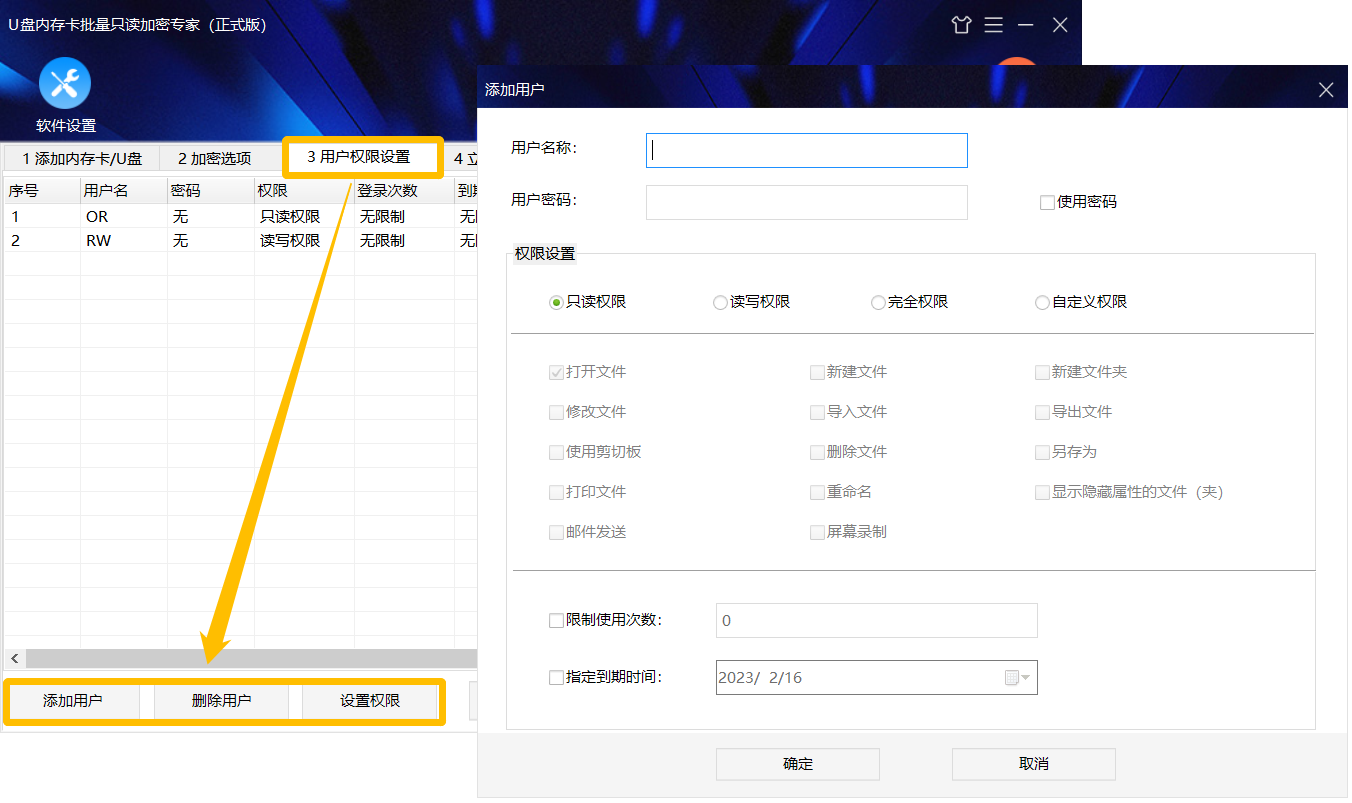
步骤四:点击“立即加密”,设置磁盘的管理员密码,点击“加密”。(管理员用户名为admin)
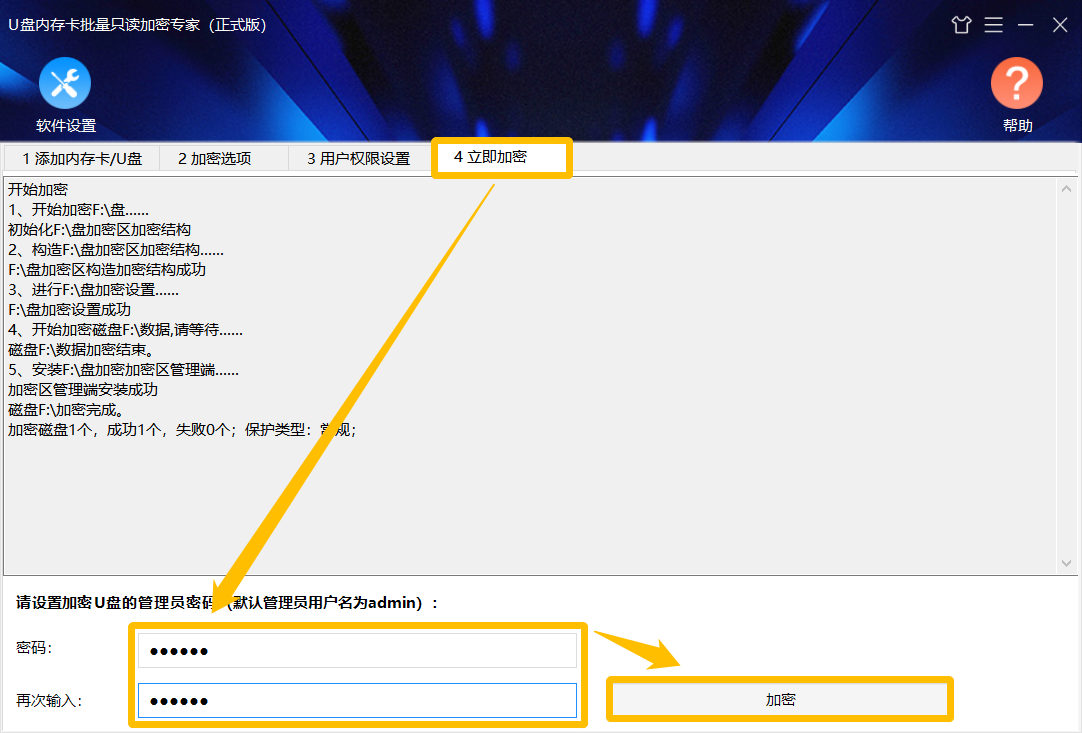
这样,本地磁盘就已经成功加密完成了,当我们打开磁盘时,会发现其中的数据全都消失不见了,取而代之的是一个加密客户端。双击打开该程序,输入正确的用户名和密码即可进入。
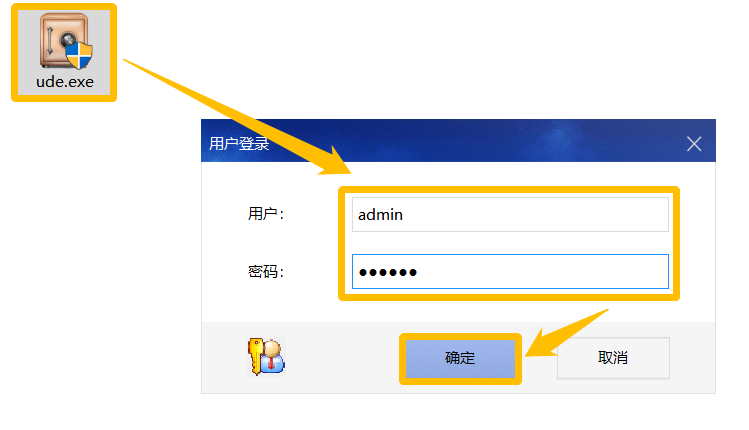
进入后我们会发现,磁盘中的数据都被移动至加密端中,我们可以像使用正常磁盘一样,使用其中的数据。
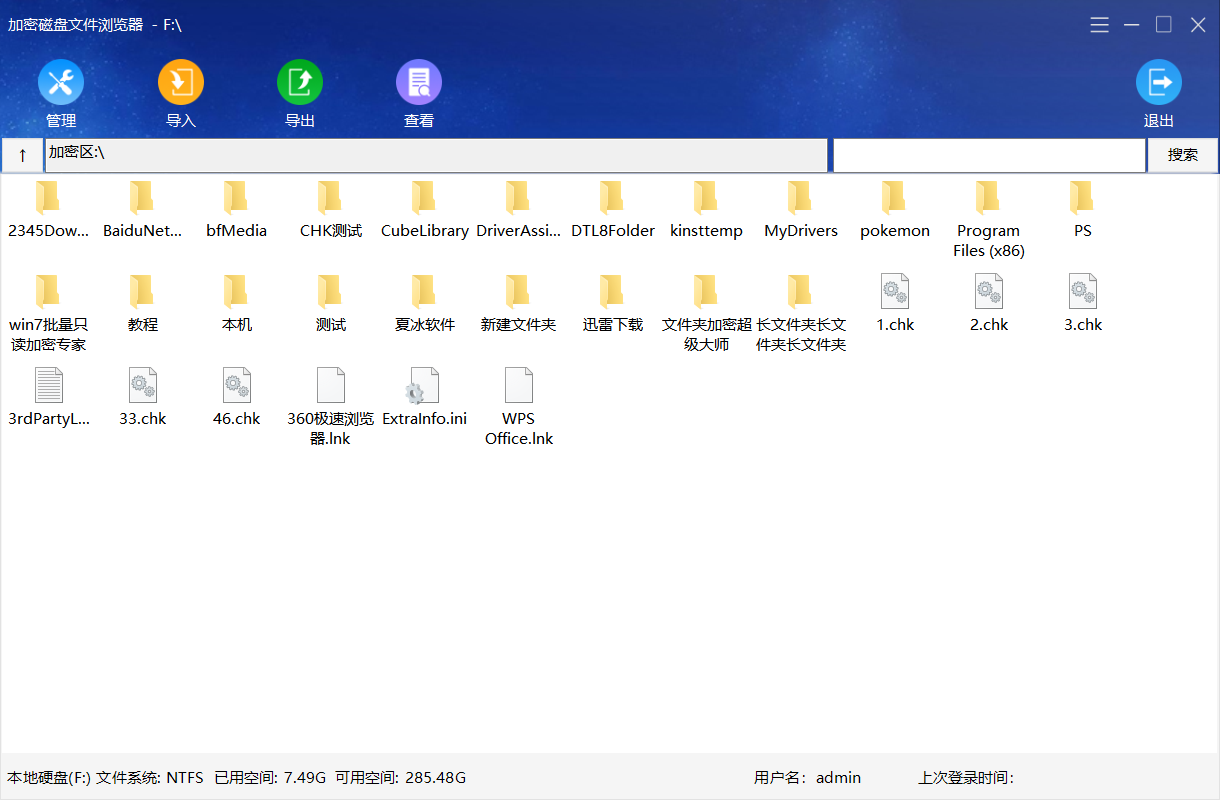
要注意的是,管理员登录时可以使用加密端的全部权限,其他用户登录只能使用设置好的对应权限。
U盘内存卡批量只读加密专家的优点
- 功能强大的用户管理和权限管理系统;
- 保密性极高,没有正确用户名和密码无法看到和使用里面的加密文件;
- 加密、解密速度超快,可实现批量加密;
- 加密端与系统资源管理器一致,使用方法简单;
- 可加密电脑本地磁盘、U盘、内存卡、移动硬盘等移动储存设备等;
- 移动储存设备加密后可适用于多种播放设备。
以上便是本地磁盘加密的方法,大家可以参考本文进行设置。U盘内存卡批量只读加密专家支持免费试用,大家可以点击下方链接,下载试用软件。
声明:本站所有文章,如无特殊说明或标注,均为本站原创发布。任何个人或组织,在未征得本站同意时,禁止复制、盗用、采集、发布本站内容到任何网站、书籍等各类媒体平台。如若本站内容侵犯了原著者的合法权益,可联系我们进行处理。










