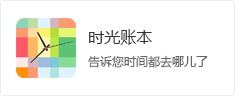尽管Win11已经发布许久,但是Win10依旧是目前使用最多的Windows系统。Win10以其均衡的属性赢得了很多人的喜爱,但它也并非完美,频繁的系统更新就是令人十分苦恼的事情。那么今天小编就一口气带大家了解关闭Win10自动更新的全部方法,总有一种适合你。
方法一:Windows设置
- 按“Windows + I”键,打开Windows设置,再单击“更新和安全”。
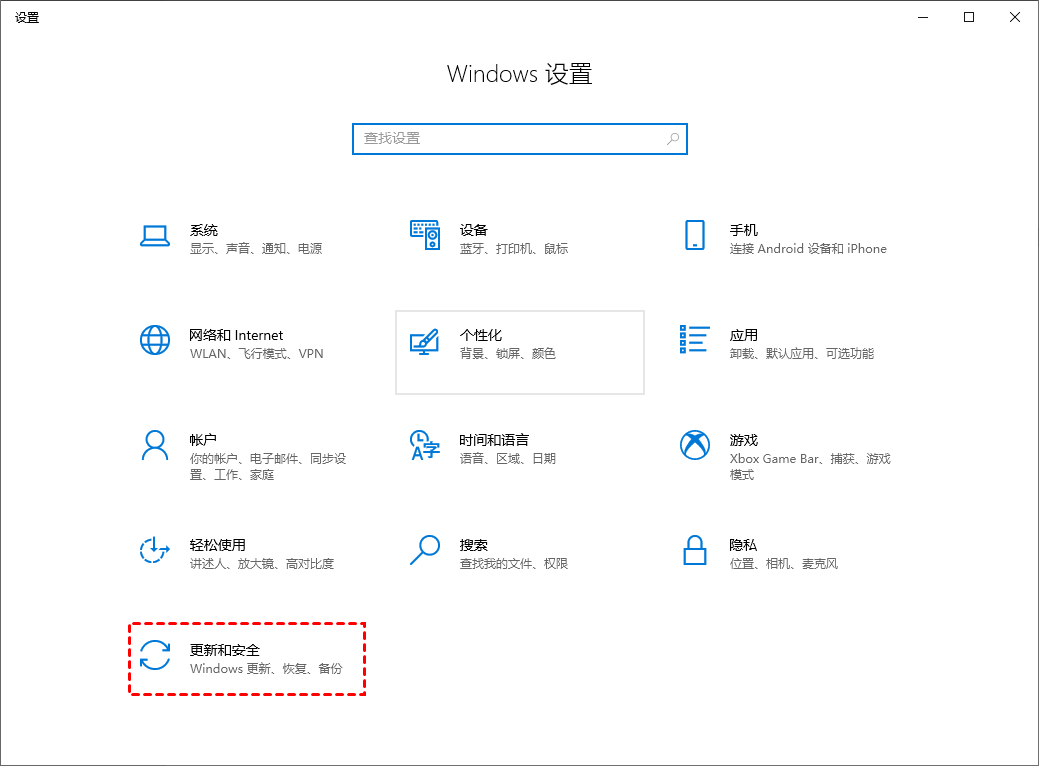
- 然后,在Windows更新处,单击“高级选项”。
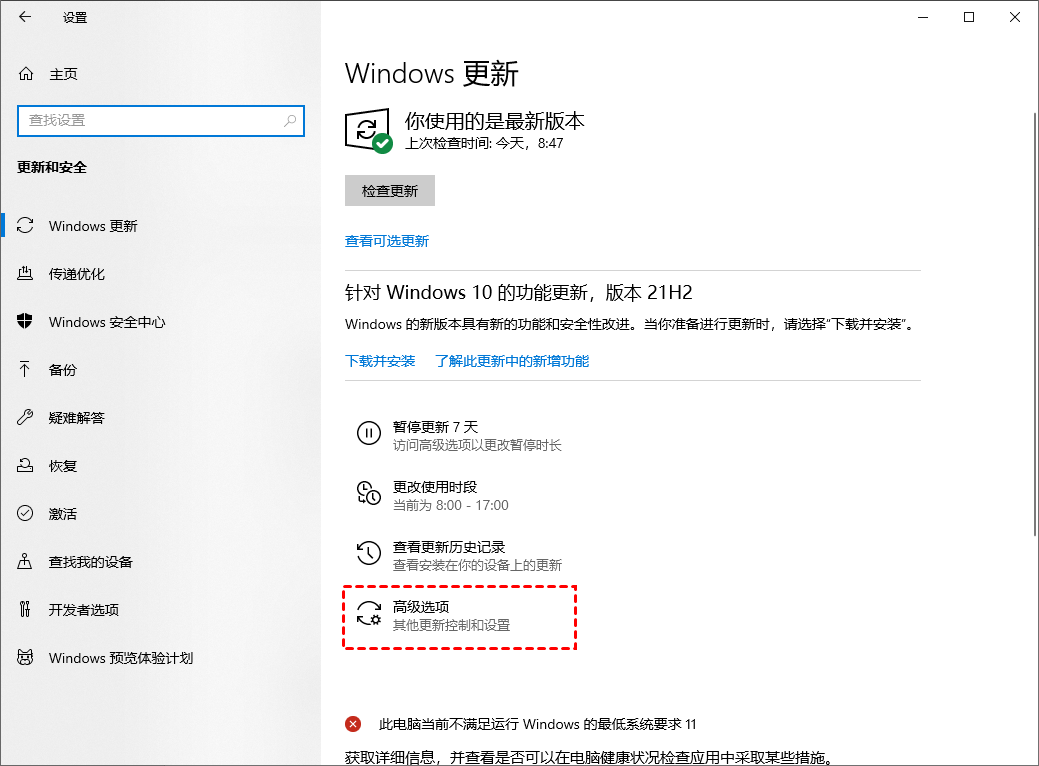
- 在高级选项中,您可以将“更新选项”中项目全部关闭,或者选择“暂停更新”,但此暂停更新至多只能暂停35天,达到暂停限制后需先获取新的更新,然后才能再次暂停更新。

方法二:关闭Windows Update服务
- 按“Windows + R”键,打开运行对话框,并输入“services.msc”,然后再单击“确定”。
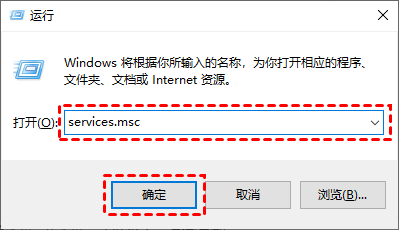
- 在弹出的服务窗口中,找到“Windows Update”选项并双击打开它。
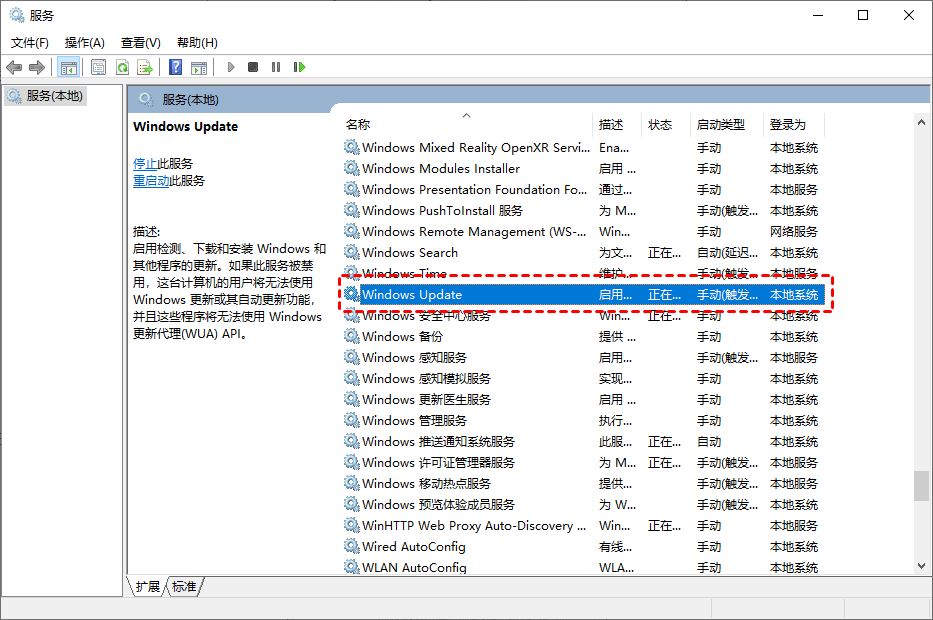
- 在弹出的“Windows Update的属性”对话框中,将“启动类型”设置为“禁用”。
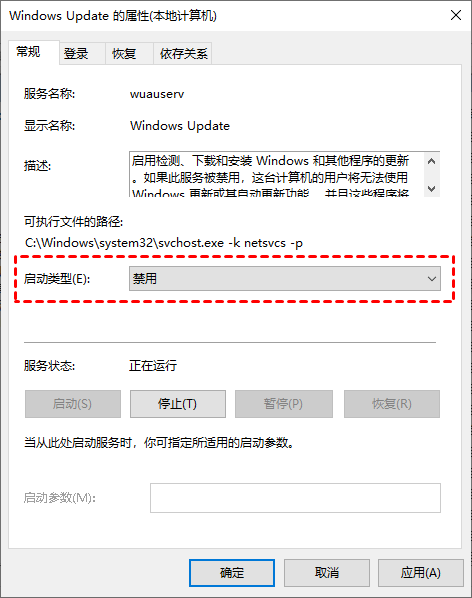
- 然后再单击“恢复”,将图中框选的部分都设置为“无操作”,再单击“应用”和“确定”。

方法三:本地组策略编辑器
- 按“Windows + R”键,打开运行对话框,并输入“gpedit.msc”,然后再单击“确定”。
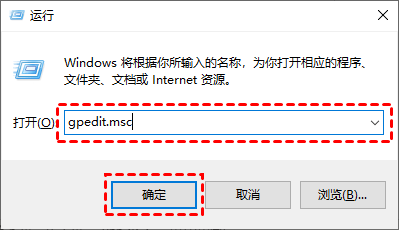
- 在弹出的本地组策略编辑中,依次单击“计算机配置”-“管理模板”-“Windows组件”-“Windows更新”,然后找到“配置自动更新”并双击打开它。
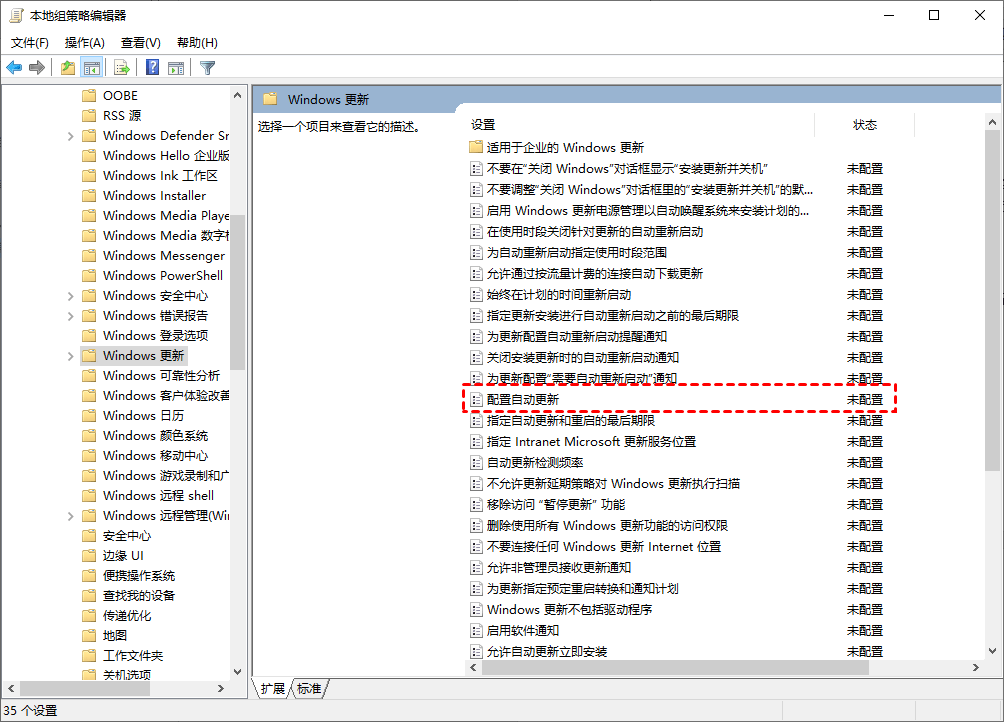
- 在弹出的“配置自动更新”窗口中,选择“已禁用”,再单击“确定”。
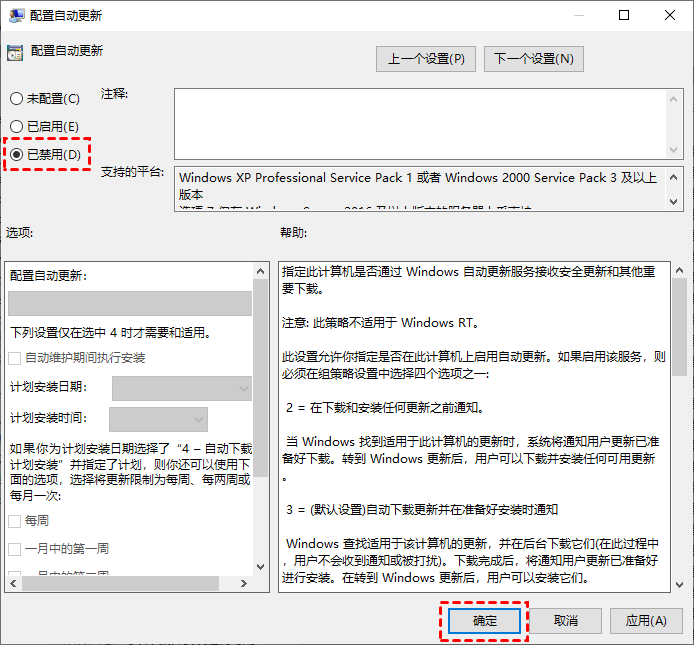
- 然后在“Windows更新”页面找到“删除使用所有Windows更新功能的访问权限”,并双击打开它。
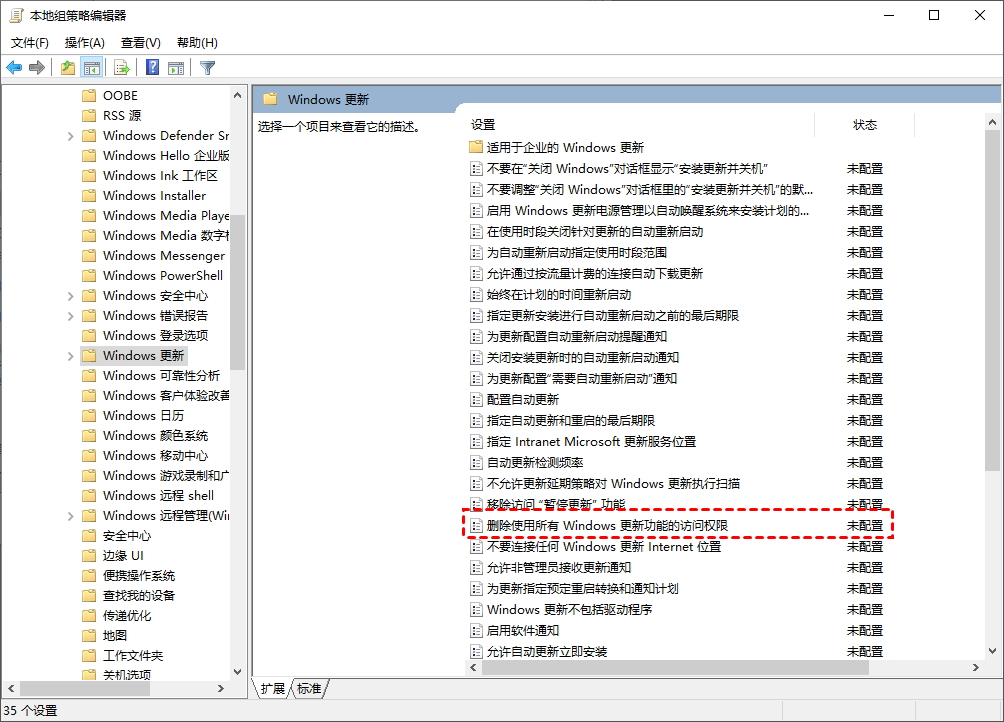
- 在弹出的窗口中,再勾选“已启用”,然后单击“确定”。
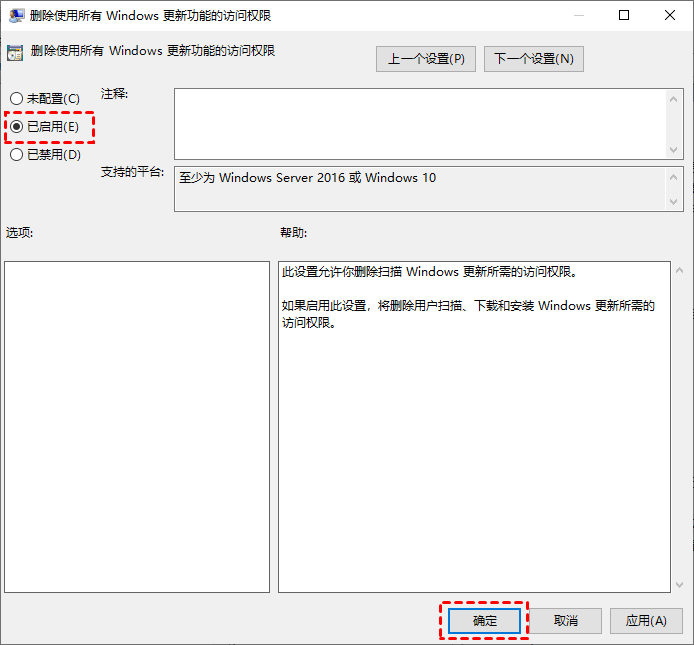
方法四:任务计划程序
- 按“Windows + R”键,打开运行对话框,并输入“taskschd.msc”,然后再单击“确定”。
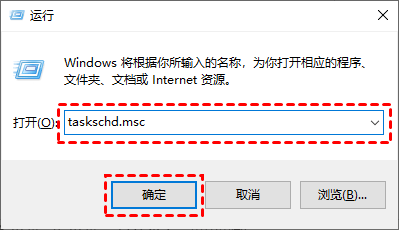
- 在任务计划程序窗口中,跳转到该路径“任务计划程序库/Microsoft/Windows/WindowsUpdate”。
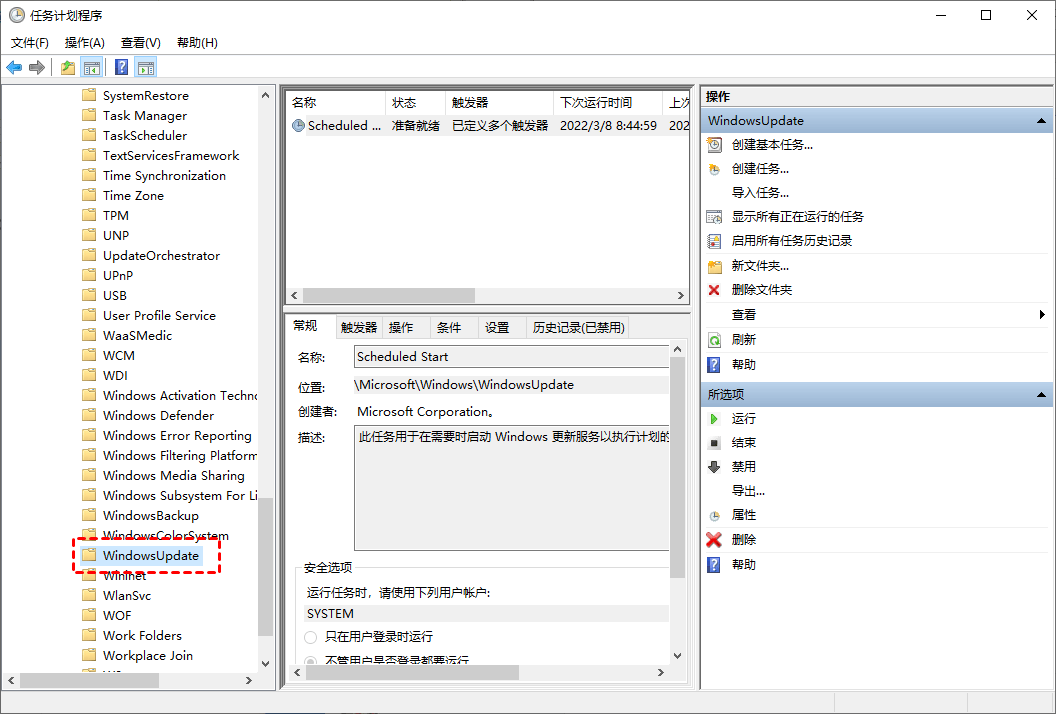
- 然后,选中“Schedule Start”,并在“所选项”中单击“禁用”。
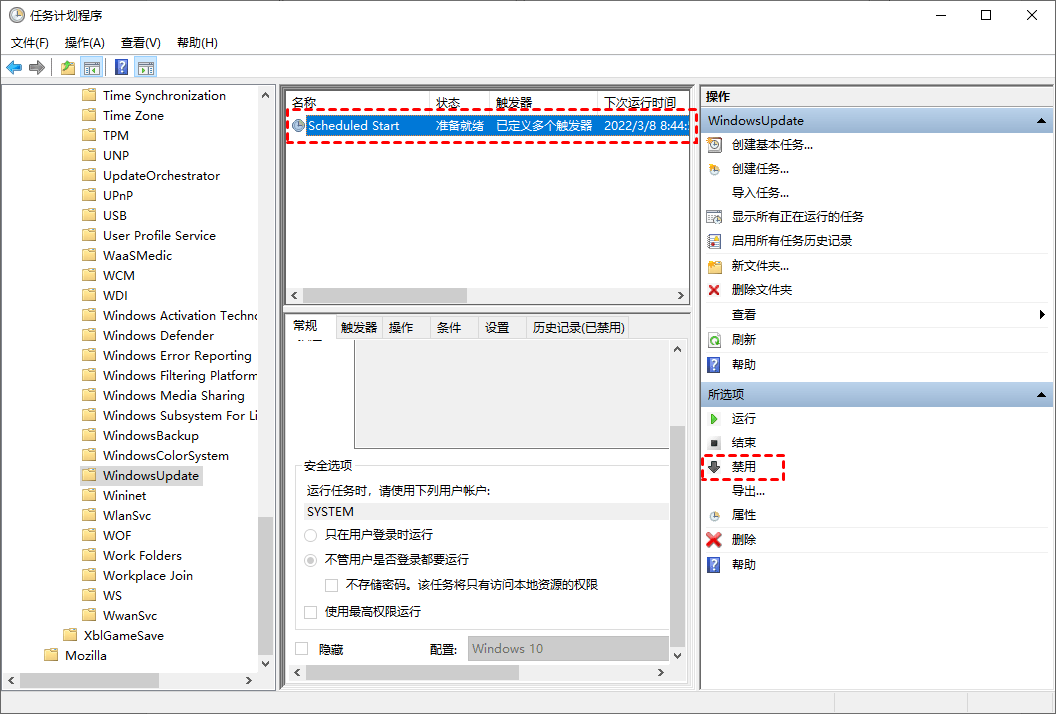
方法五:注册表编辑器
- 按“Windows + R”键,打开运行对话框,并输入“regedit.exe”,然后再单击“确定”,在弹出的窗口中再点击“是”。
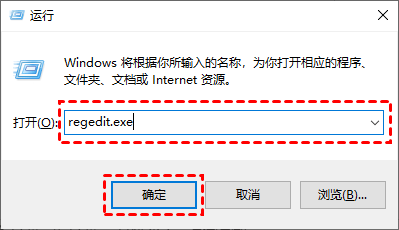
- 进入注册表编辑器后,跳转到以下路径,并在右侧找到“Start”键并双击打开它。路径为:HKEY_LOCAL_MACHINE\SYSTEM\CurrentControlSet\Services\UsoSvc
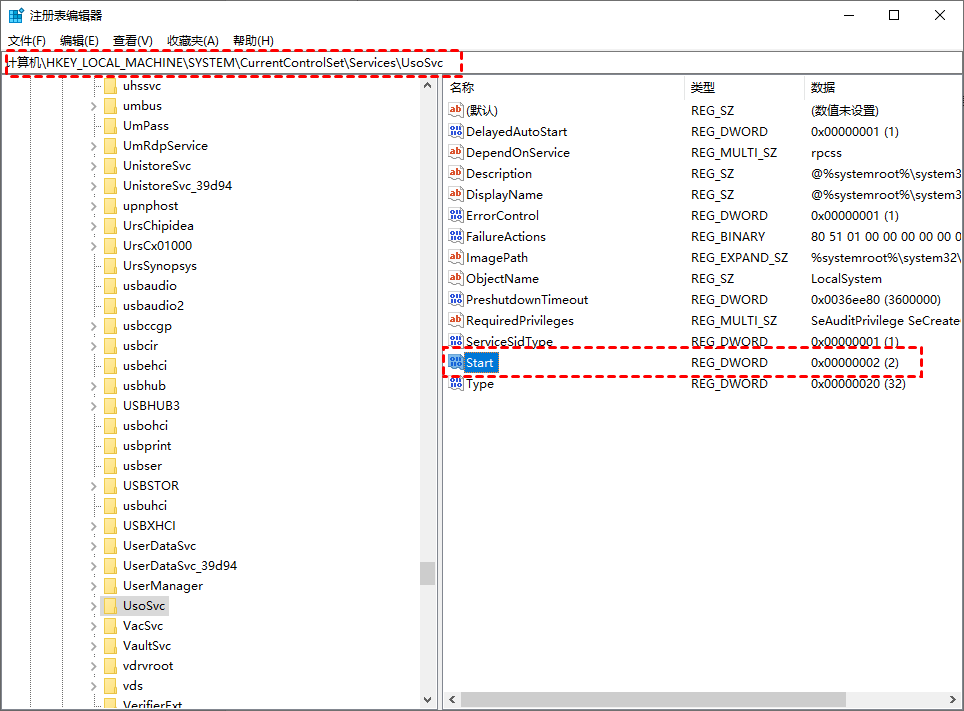
- 在弹出的窗口中将“数值数据”改为“4”,并单击“确定”。

- 然后再找到“FailureActions”键并双击进行编辑,将“00000010”和“00000018”行中的第五个数值,由原来的“01”改为“00”,再单击“确定”。
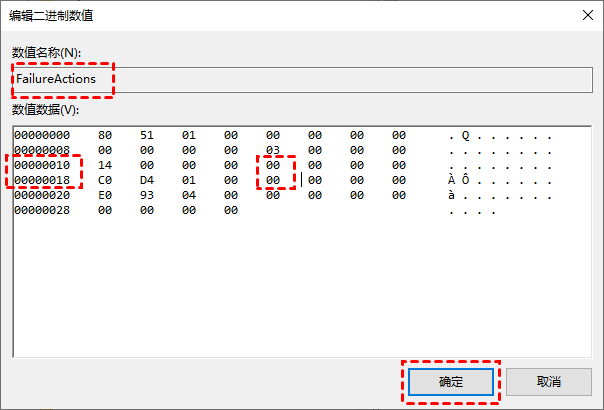
以上就是Win10关闭自动更新的全部方法,大家可以根据自己的需求选择操作方法。
免责声明:素材源于网络,如有侵权,请联系删稿。
声明:本站所有文章,如无特殊说明或标注,均为本站原创发布。任何个人或组织,在未征得本站同意时,禁止复制、盗用、采集、发布本站内容到任何网站、书籍等各类媒体平台。如若本站内容侵犯了原著者的合法权益,可联系我们进行处理。