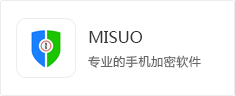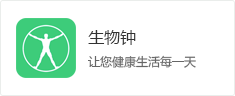一、软件的安装和卸载
1.软件安装
官网下载链接:https://www.jiamisoft.com/read-only-encryption/download.html
进入下载页面后,点击【免费下载】按钮即可。下载完成后,双击【foresetup.exe】应用程序(如图1),出现安装向导页面(如图2)点击【下一步】,根据安装提示逐步操作,直到出现安装完成页面(如图3),点击【完成】,即安装成功。

图1

图2

图3
2.软件卸载
点击电脑的【开始】按钮,找到“文件夹只读加密专家”文件夹并展开层级,点击【卸载文件夹只读加密专家】按钮,即可对软件进行卸载。(如图4)

图4
二、软件的主要功能(加密文件夹/磁盘)
1.添加文件夹/磁盘
<1>功能说明
添加需要加密的电脑本机文件夹或本地磁盘。
<2>使用方法
打开文件夹只读加密专家,选择【添加文件夹/磁盘】,点击软件窗口左下方的【添加文件夹】或【添加磁盘】按钮,在弹出的“浏览文件夹”或“添加磁盘”窗口中,选择需要加密的文件夹或勾选需要加密的磁盘分区,点击【确定】即可(如图5)。

图5
2.普通用户权限设置
<1>用户名称和用户密码
进入加密文件夹客户端时需要输入的用户名和密码。如果没有设置密码,进入加密文件夹客户端时只需要输入用户名即可登录。
<2>权限设置
①对添加的用户设置操作权限,共有四种操作权限:(如图6)
- 完全权限:除管理员权限外,最高的操作权限等级。(管理员可以管理其他用户,完全权限的用户没有此权限)
- 只读权限:只能查看加密数据,无法进行复制、删除等其他所有操作。
- 读写权限:可以查看、修改加密文件夹里面的文件,也可以在加密文件夹中新建或导入文件(夹)。
- 自定义权限:可以自由搭配12种用户操作权限。

图6
②限制使用次数
限制登录加密文件夹客户端的次数。勾选此选项后,在输入框中填写最大登录次数。登录次数如果超过设定的最大登录次数,会提示“已超过最大登录次数,拒绝登录”。如果不需要此限制,取消勾选【限制使用次数】选项即可。
③指定到期时间
限制登录加密文件夹客户端的日期。勾选此选项后,选择到期时间。登录日期如果超过设定的时间,会提示“已超过登录日期,拒绝登录”。如果不需要此限制,取消勾选【指定到期时间】选项即可。
3.高级选项
<1>功能说明
设置文件夹的“加密强度”、加密“文件夹客户端程序名称”和“文件夹客户端窗口标题”。(如图7)

图7
<2>使用方法
①加密强度
点击【高级选项】按钮,加密强度可以选择初级、中级或高级。加密级别越高,加密数据的强度越高。
②文件夹客户端文件名称
用户访问加密文件夹客户端的名称,默认是ude,可手动修改。
③文件夹客户端窗口标题
用户登录加密文件夹客户端后显示的窗口标题,默认是加密文件夹浏览器,可手动修改。
4.立即加密
<1>功能说明
设置管理员密码,加密文件夹或磁盘。加密文件夹或磁盘如需解密,必须输入正确的管理员密码。
<2>使用方法
(正式版)用户可在“密码”输入框中设置管理员密码(试用版软件管理员密码默认是123456,无法修改),然后再次确认并输入管理员密码,点击【加密】按钮即可。(如图8)

图8
三、软件的其他功能
1.软件设置
<1>设置进入软件的密码(管理员密码)
①设置密码
打开《文件夹只读加密专家》,点击【软件设置】,勾选“使用本软件需要密码”,点击【设置密码】按钮,然后在弹出的密码输入窗口中设置密码,点击【确定】按钮即可。(如图9)

图9
②修改密码
打开软件,点击【软件设置】,勾选“使用本软件需要密码”,点击设置密码,然后在弹出的修改密码窗口中,输入原密码,设置新密码,点击【确定】按钮即可。(如图10)

图10
<2>查看软件加密文件夹的记录
查看日志:打开软件,然后点击【软件设置】,然后在弹出的软件设置窗口中点击【查看日志】,可以查看所有的文件夹或磁盘加密的时间和操作结果。(如图11)

图11
2.客户端
<1>功能说明
文件夹或磁盘加密后,里面的所有数据都被隐藏加密起来。如需打开查看和使用,需要通过客户端输入用户名和密码进行登录方可查看。
<2>使用方法
打开加密的文件夹,会看到一个【ude.exe】应用程序(如图12)。双击运行这个程序,会弹出一个用户登录窗口。输入设置的用户名和密码,点击【确定】,即可进入客户端(如图13)。

图12

图13
四、如何购买软件
1.软件内点击购买
双击打开软件,点击【升级成为正式版】按钮(如图14),跳转页面后点击【马上抢购】按钮(如图15),即可跳转到官网网站购买页面进行购买。

图14

图15
2.官网进行购买
官网购买链接:https://www.jiamisoft.com/read-only-encryption/buy.html