由于WPA无线加密方法操作复杂,所以我们经常采用的是WPA的简化版——WPA-PSK来给无线路由加密,WPA-PSK加密如何设置的呢?下面我就给大家介绍一下。
无线路由WPA-PSK加密设置方法:
设置WPA-PSK加密前请准确连线,同时保证有网线连接电脑和无线路由的LAN口,以方便随时登入路由器配置。
一、无线路由器上的设置方法:
1、打开路由器的“无线参数”->“基本设置”:
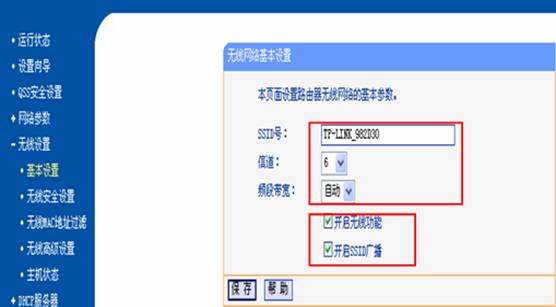
SSID号、信道、频段带宽可以选择默认状态;注意开启无线功能前一定要打钩,否则无法无线上网。
2、打开“无线安全设置”,选择WPA-PSK/WPA2-PSK。
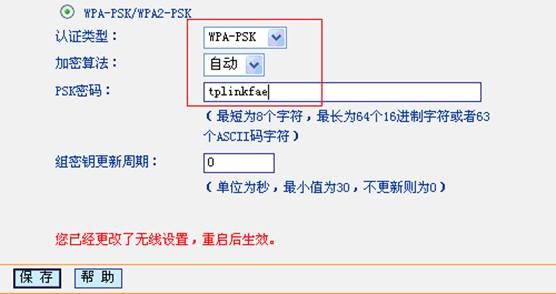
其中“认证类型”有三种选择:自动选择、WPA-PSK、WPA2-PSK,三者基本没区别。“加密算法”有三种选择:自动选择、TKIP、AES,一般推荐使用AES加密算法。
注意:若您手动选择TKIP,11N路由器会出现如下界面,意思是在此种加密模式下无线传输性能会下降,因此建议选择“自动选择或AES”。
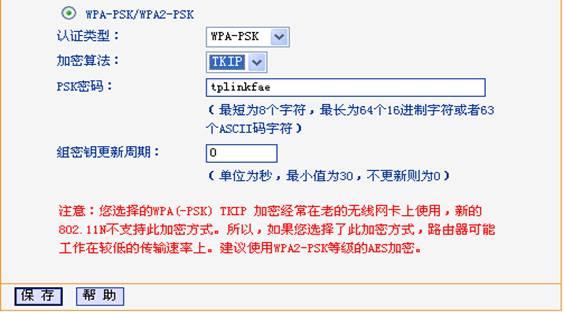
3、到此,无线路由安全配置基本设置完了,最后请选选择“系统工具”->“重启路由器”。
二、无线网卡上的设置方法:
1、通过客户端应用程序连接 。
安装网卡相应的驱动和客户端应用程序后,在电脑右下角出现如下标示:
![]()
红色区域内的为客户端程序,双击该标示打开应用程序,选择“配置文件管理”。
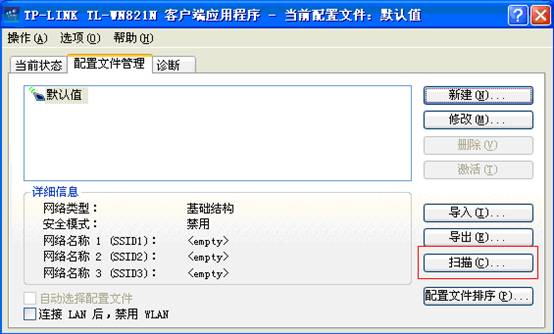
2、点击“扫描”,出现以下对话框。

3、在上图中您可以看到网卡搜索到的无线信号,选中您自己路由器的无线信号,点击“激活” 。
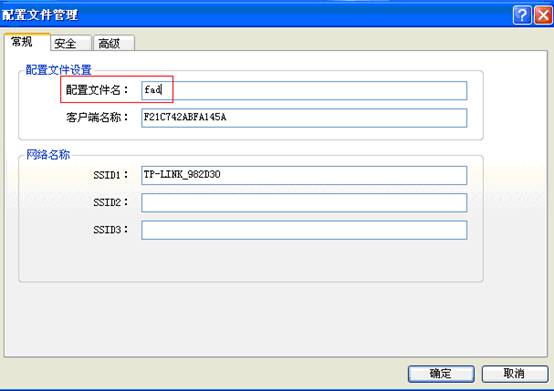
4、配置文件名可以随意填写,在“安全”选项,把安全设置选为“WPA/WPA2密码短语”。然后点击“配置”:
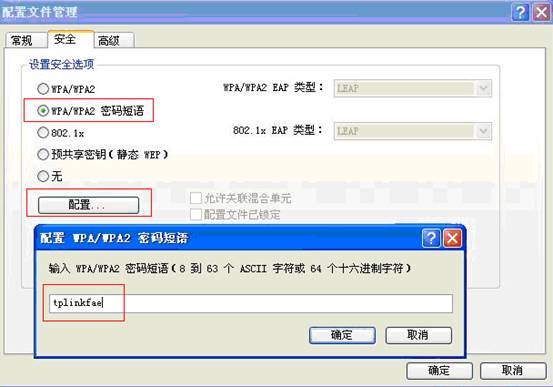
5、出现“配置WPA/WPA2密码短语”的对话框,这里输入的预共享密钥一定要和路由器里面设置的一样,本例中输入tplinkfae即可!
“确认”、“确认”后返回该界面,可以看到已正常连接上,加密类型是AES。
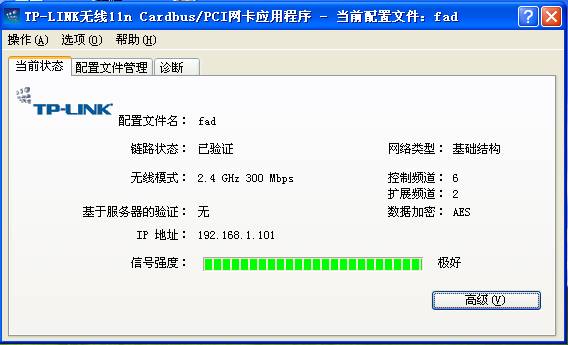
6、等待片刻,连接成功后,在电脑右下角显示客户端程序变绿色。
![]()
无线路由WPA-PSK加密设置就是这么的简单,您学会了吗?
小知识之无线路由器:
无线路由器是带有无线覆盖功能的路由器,它主要应用于用户上网和无线覆盖。无线路由器可以看作一个转发器,将家中墙上接出的宽带网络信号通过天线转发给附近的无线网络设备(笔记本电脑、支持wifi的手机等等)。











