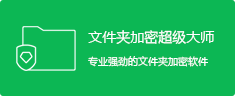第1步
运行U盘内存卡批量加密专家后,可以看到如下界面。软件里面显示的磁盘是电脑上已经插入的U盘或内存卡,如果列表中没有您的磁盘,请确定U盘/内存卡插入正确,然后点击【刷新】按钮。(软件也可以加密移动硬盘和本地硬盘)

第2步
磁盘添加完成后,点击“加密选项”。在加密选项窗口中,请根据您的加密需求选择加密类型、加密强度以及进行其他设置。
常规:加密类型选择常规,可以设置加密强度,自定义控制端程序名称和窗口标题,还可以设置用户权限。U盘或内存卡加密后可以在电脑上正常打开,但磁盘上的文件和文件夹全部被加密隐藏,只有通过磁盘内的控制端才可以查看和使用加密文件。可以在电脑和部分播放设备上使用。

特殊:加密类型选择特殊,加密强度、控制端程序名称和窗口标题无法更改,也无法设置用户权限。U盘或内存卡加密后无法在电脑上使用,双击打开磁盘系统会提示您需要格式化。但可以在大多数的播放器、唱戏机、智能电视、DVD和车载设备上使用。(您可以根据磁盘格式选择不同的加密模式来适用于不同的设备)

第3步
加密选项选择“常规”后,可以设置用户权限。进入到用户权限设置界面,点击【添加用户】,在弹出的窗口中设置用户名并选择是否启用密码(试用版软件只能添加一个普通用户,并且无法启用密码)。

用户名设置完成后,开始进行权限设置。软件共有4种权限:完全权限、只读权限、读写权限和自定义权限。如果选择完全权限,该用户可以进行除了“管理其他用户”之外的所有操作,是拥有最高权限的普通用户。

第4步
如果选择只读权限,用户只能打开查看文件;如果是读写权限,用户可以打开、新建文件、修改和导入文件。另外还可以自定义权限,软件共有十一种权限设置,可以自由组合搭配,极具灵活性。

第5步
通过限制使用次数和使用时间来控制数据的扩散传播,也可以起到保护数据安全性和时效性的目的。在软件窗口下方可以选择是否启用该功能。

第6步
以上设置完成后,点击【立即加密】选项卡。设置管理员密码,然后点击【加密】按钮即可自动完成加密,在软件窗口中可以看到加密进程和加密结果。(注:试用版软件默认管理员密码是“123456”,并且无法修改)

第7步
如果加密类型选择“常规”,U盘/内存卡加密完成后,打开U盘或内存卡会发现里面的数据都没有了,只显示一个ude.exe的应用程序,实际上这些文件是被加密并隐藏起来了。双击“ude.exe”,在弹出的登录窗口中输入用户名称和密码,点击确定。如果没有为用户设置密码,只需输入用户名称即可。


如果加密类型选择“特殊”,打开加密U盘或内存卡后,系统会提示“是否需要将其格式化”,如下图:

第8步
下图显示的是文件浏览窗口。如果登录管理员帐号,进入文件浏览窗口后将拥有所有操作权限,并且可以管理其他用户以及修改用户权限等。如果是普通用户,就要根据设置的用户权限进行指定操作。

上述就是U盘内存卡批量加密专家的使用教程,如果您在使用软件中有任何疑问或建议,请及时与客服人员联系或在官网留言反馈。
官网网址:https://www.jiamisoft.com/