当我们在电脑中分类存放重要数据时,文件夹总是少不了的工具。为了避免重要数据泄露,我们需要采用适当的方式对文件夹进行保护。那么该怎么保护电脑文件夹呢?下面我们就来学习几种文件夹保护方法,看看哪个更适合你。
文件夹隐藏
我们在文件夹上单击鼠标右键选择“属性”,随后勾选“隐藏”并点击“确定”,在复选框中再次点击“确定”,这样文件夹就会被隐藏起来。
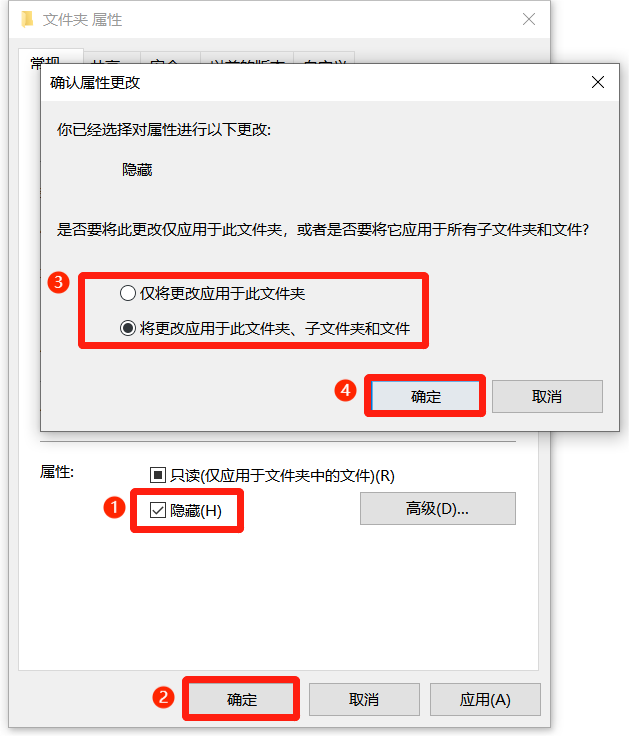
想要找到隐藏的文件夹也非常简单,我们随便打开一个文件夹,在最上方点击“查看”,随后勾选“隐藏的项目”,这样就可以显示隐藏的文件夹,其图标颜色要比正常文件夹略浅。
文件夹伪装
我们依旧需要打开文件夹属性窗口,切换至“自定义”选项卡,点击“更改图标”。随后在窗口中选择想要更换的图标,点击“确定”,回到属性窗口后再次点击“确定”即可。
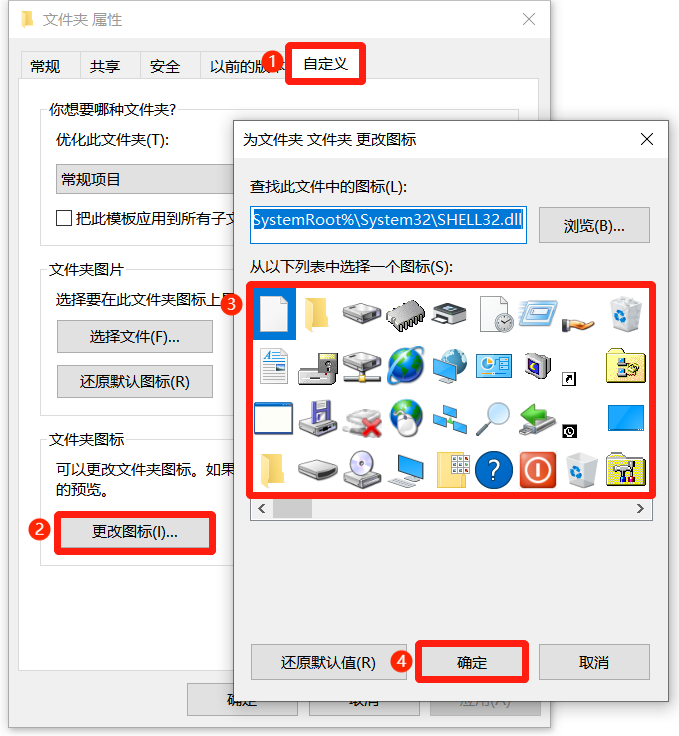
需要注意的是,上述操作只是更换了文件夹的图标,其内容并不会发生改变。想要恢复时,只选点击“还原默认值”即可。
文件夹保护3000
通过描述我们可以发现,上述两种文件夹保护方法虽然操作很简单,但是能够提供的保护强度也十分有限,其他人很容易通过简单的操作从而获取受保护文件夹中的数据。
针对这样的情况,我们可以选择使用文件夹保护3000这款专业的文件夹保护软件。它支持3种文件夹保护方式,分别是加密码、隐藏和伪装,可以有效地保障电脑重要文件夹的数据安全。
文件夹保护3000支持3种操作方式,分别是:
- 右键菜单:在需要保护的文件夹上单击鼠标右键,选择“文件夹保护”;
- 拖拽:打开软件后将需要保护的文件夹拖拽至软件中;
- 软件按钮:打开软件后点击“保护文件夹”按钮,选择需要保护的文件夹,点击“确定”。
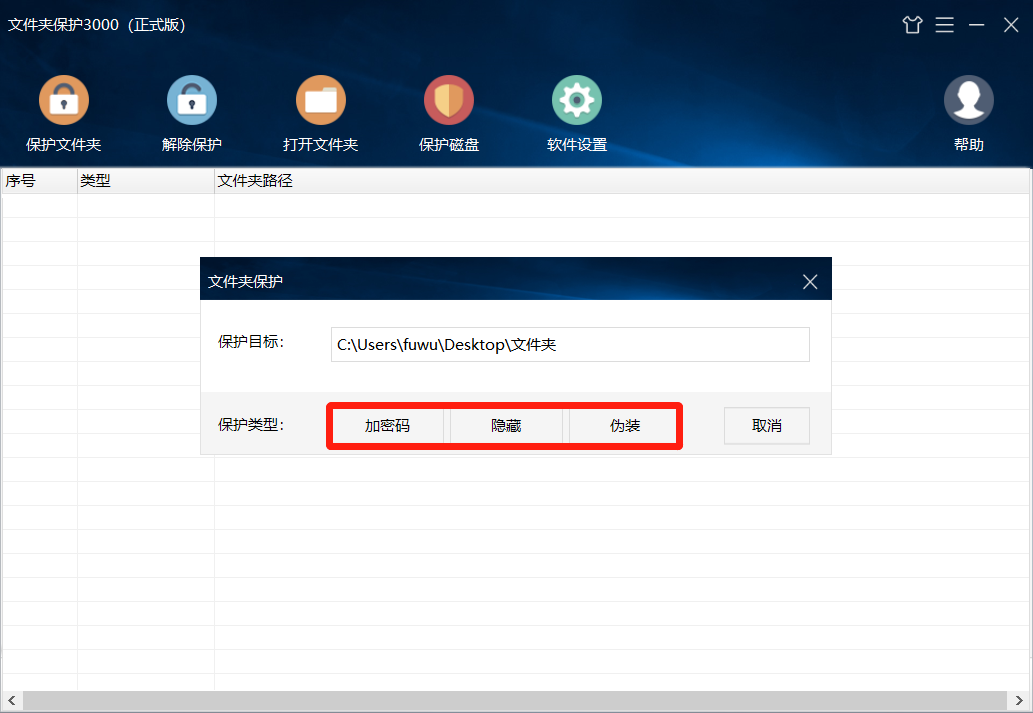
随后在弹窗中我们便可以进行文件夹加密、隐藏、伪装操作:
加密码
点击“加密码”按钮,在弹窗中设置文件夹加密并重复,点击“确定”即可。
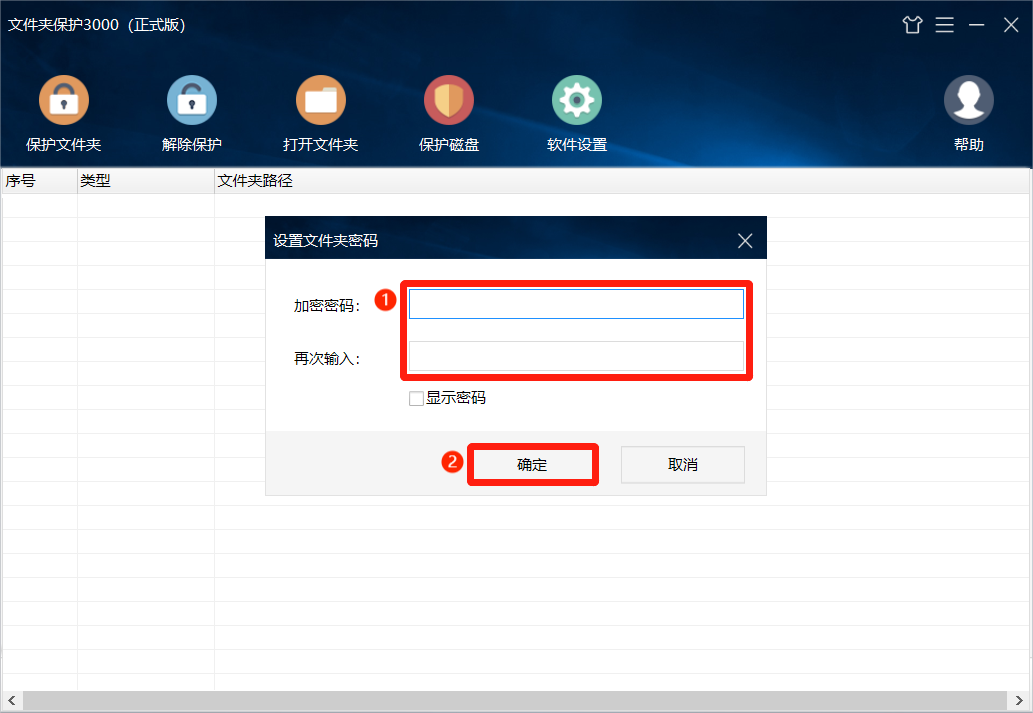
加密后的文件夹在使用时需要输入正确密码才能打开,关闭后会自动恢复到加密状态,加密码文件夹可以防删除、防复制、防移动。
隐藏
点击“隐藏”按钮后,文件夹便会直接隐藏。
隐藏文件夹只能通过软件才能打开,无法通过其他方式找到。打开后使用完毕关闭隐藏文件夹,会自动恢复到隐藏状态。
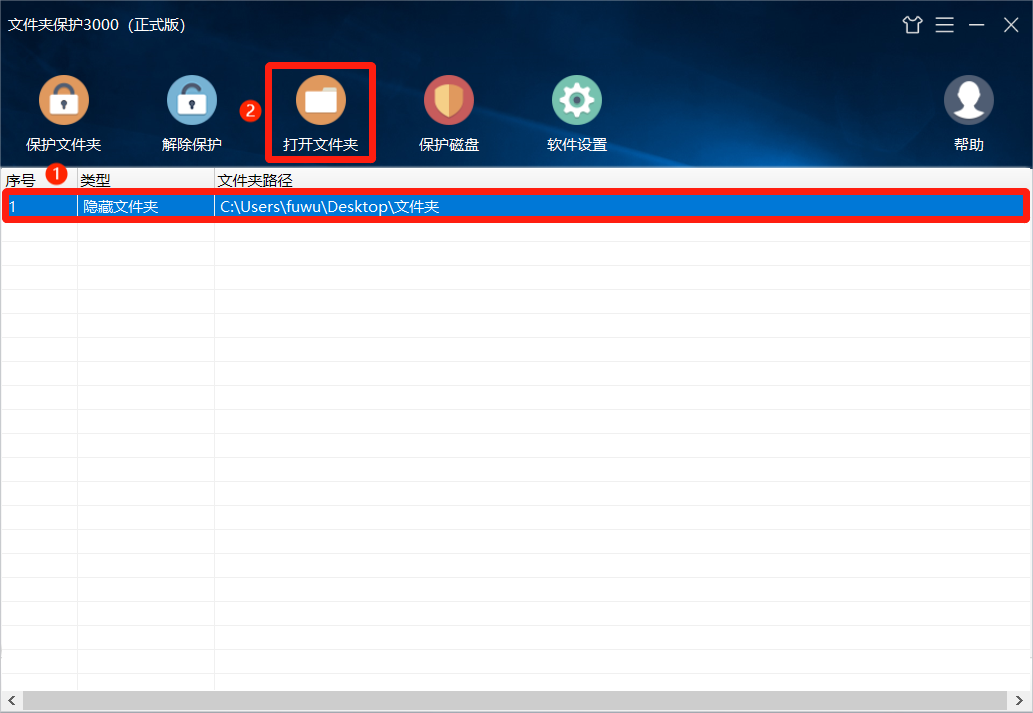
伪装
点击“伪装”按钮后,在弹窗中选择需要伪装的对象,点击“确定”后即可伪装成功。
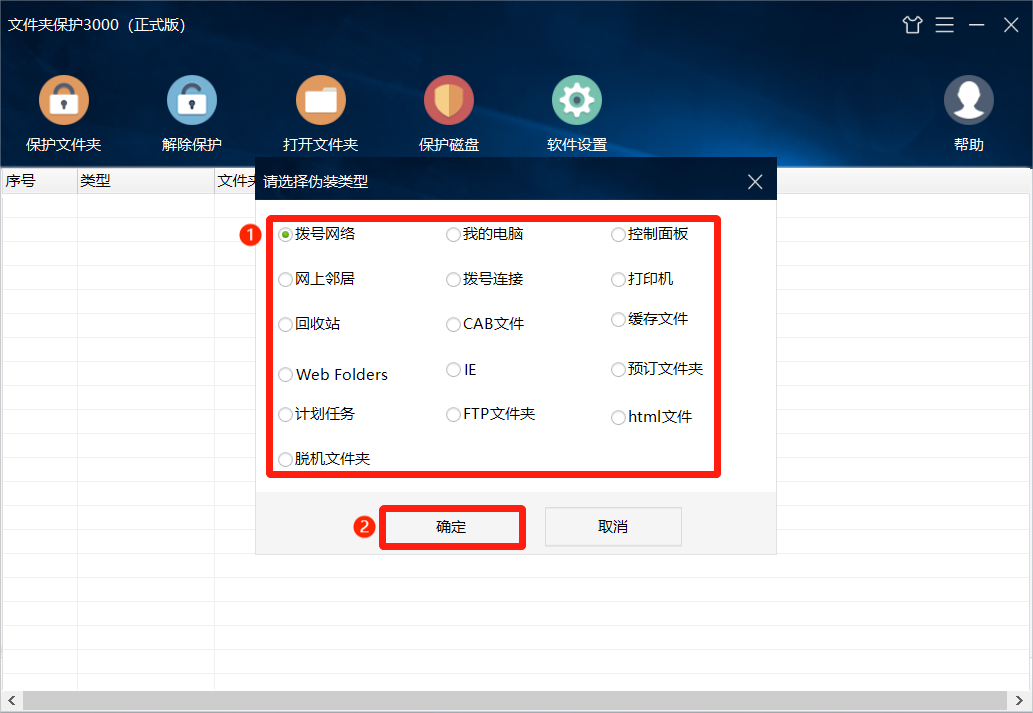
伪装后的文件夹不论是图标还是内容都会显示伪装对象的内容,无法看到文件夹的真实数据。如果需要使用文件夹真实内容,则需要用过软件才能打开,在关闭后则会自动恢复到伪装状态。
- 使用建议:为了保障隐藏和伪装文件夹的数据安全,建议在“软件设置”中勾选“运行本软件需要密码”并设置软件管理员密码。设置完成后,在打开软件时需要输入密码才能进入。
以上就是文件夹保护的常见方法,那么哪种保护方法更适合你呢?小编更推荐大家使用文件夹保护3000,它可以简单快捷的保护文件夹,解决重要文件夹的数据安全问题。











