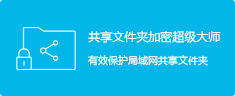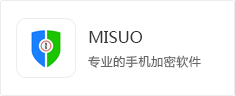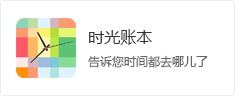随着Win11的逐步完善,越来越多的人选择升级到Win11,但是再好用的系统也会有一些小问题,“文件系统错误”就是其中之一。那么要如何修改这一问题呢?本文就带大家一起来了解一下。
出现“文件系统错误”的原因
Win11出现“文件系统错误”提示的原因有很多,例如误删系统文件、误删注册表或没有访问权限等,具体可以根据括号内的数字提示为准。
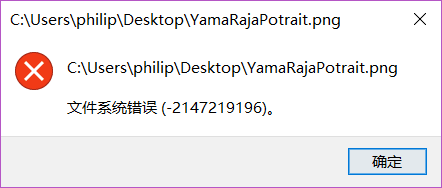
解决办法
- 检查磁盘错误
1、按下【Win + E】键,或点击任务栏上的【文件资源管理器】。
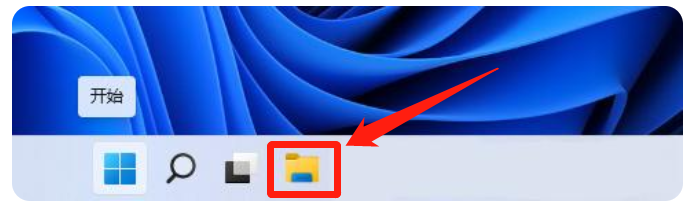
2、在文件资源管理器的右侧边栏,找到边右键点击【本地磁盘(C:)】,在打开的菜单项中,选择【属性】。
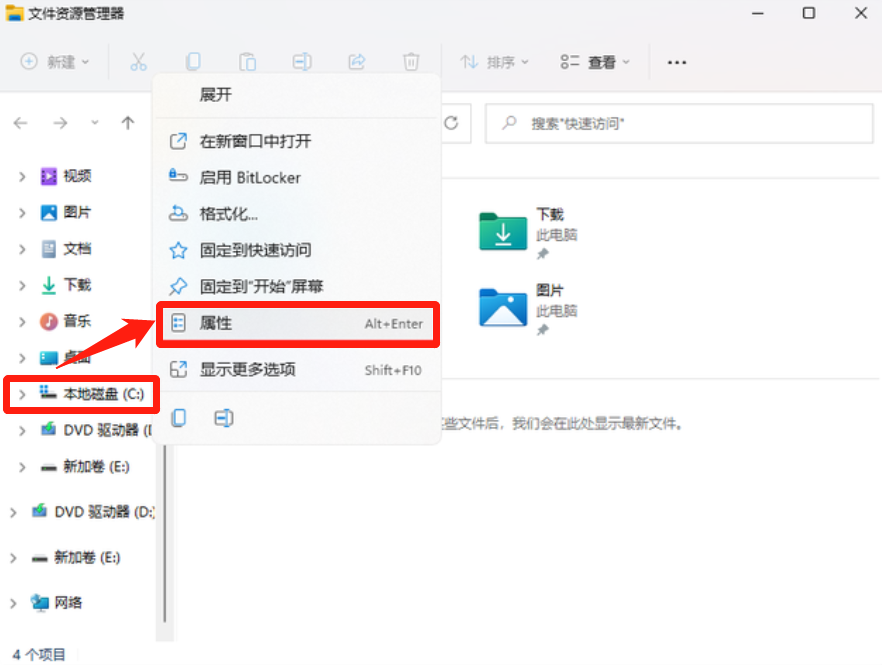
3、在属性窗口中,切换到【工具】选项卡,然后点击【检查】按钮。

4、在弹窗中点击【扫描驱动器】。
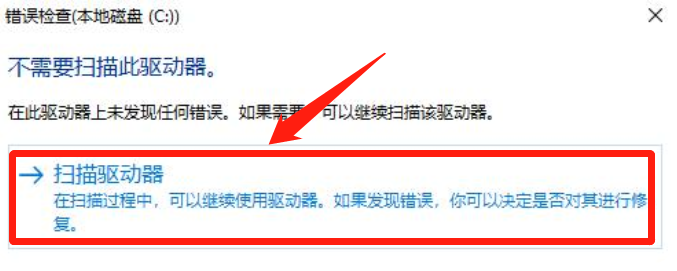
5、扫描完成后,会提示“已成功扫描你的驱动器 Windows 已成功扫描驱动器。未发现错误。”,点击【关闭】即可。
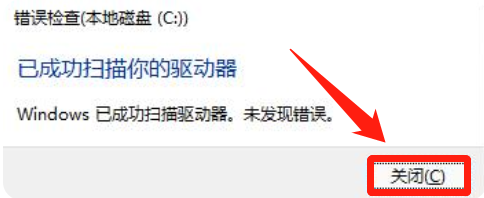
- 利用sfc命令修复
1、右键点击任务栏上的windows图标,选择【windows 终端(管理员)】。
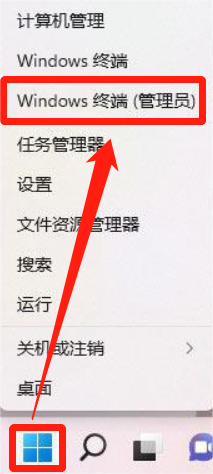
2、在命令提示符中输入【sfc /scannow】并敲击回车。该命令主要是用来修复系统文件的,不管是系统文件缺失,或损坏都可以修复。
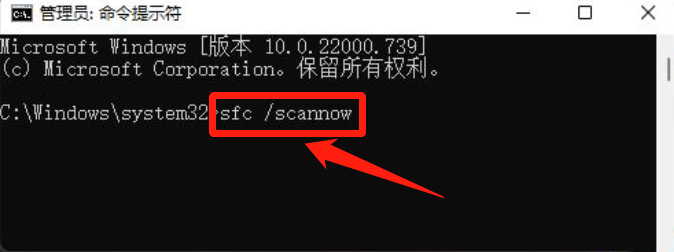
- 系统初始化恢复
1、同样是进入命令提示符,输入【systemreset -cleanpc】并敲击回车,唤醒系统重置。
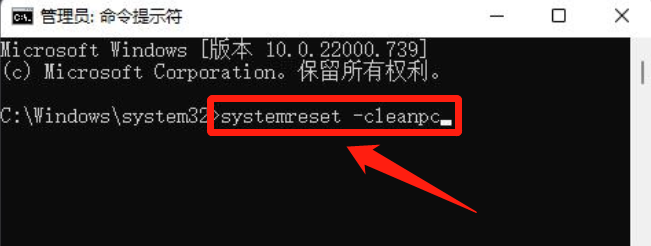
2、全新启动将会删除除Windows 标配的应用和程序之外的所有应用和程序,不过个人文件和Windows 设置将得以保留。
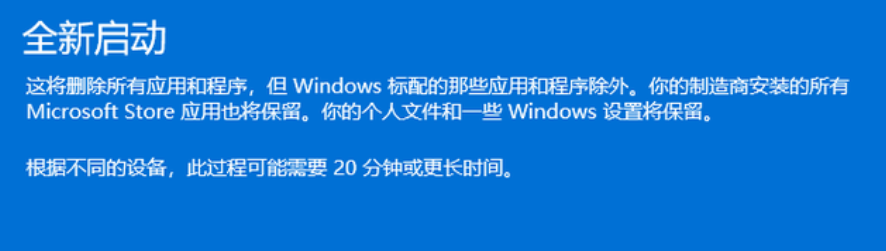
以上便是解决Win11“文件系统错误”的方法,大家可以根据自己的实际情况进行操作。
免责声明:素材源于网络,如有侵权,请联系删稿。
声明:本站所有文章,如无特殊说明或标注,均为本站原创发布。任何个人或组织,在未征得本站同意时,禁止复制、盗用、采集、发布本站内容到任何网站、书籍等各类媒体平台。如若本站内容侵犯了原著者的合法权益,可联系我们进行处理。